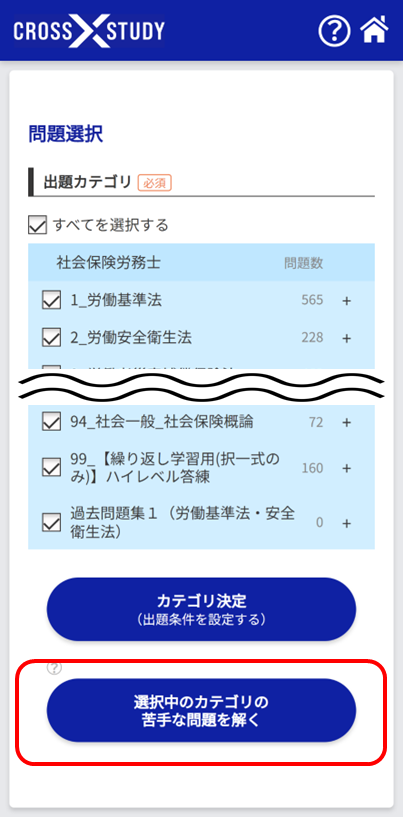操作に関する疑問点がありましたらヘルプページ内をご確認ください。
解決されない場合はお問い合わせフォームをご利用ください。
- CROSS STUDYとは
- お申し込みについて
- 動作環境・対応問題集について
- ログイン/ログアウト、パスワードについて
- CROSS STUDYで問題を解く(正誤/択一式問題・穴埋め問題)
- CROSS STUDYで重要な単語や文章を覚える(暗記)
- 【応用】科目や単元をまたいだ横断学習を行う(クロスワードの活用)
- 【応用】問題に自分独自の指標をつける(ユーザータグと重要度の活用)
- 【応用】問題に自分独自のメモをつける(メモ機能の活用)
- 定期的に配信される問題を解く《確認テストに挑戦》
- 保存した問題を呼び出す《セーブデータの管理》
- その他
- お問い合わせ先
(情報更新日:2025/9/30)
CROSS STUDYとは
CROSS STUDYとはなんですか
認知心理学の学習法を意識せずに取り入れながら問題が解ける、Web学習ツールです。
試験に合格するために必要な知識を問う問題を、インターネット環境さえあればいつでもどこでも解くことができます。
CROSS STUDYの中には、認知心理学の知見に基づく「記憶の定着を向上させるための仕組み」が取り入れられています。CROSS STUDY を利用することで、合格に必要な知識をさらに効率的に習得することができます。
CROSS STUDYで表示される画面について教えてください
CROSS STUDYで表示される画面の概要をご説明します。
<ログイン画面>
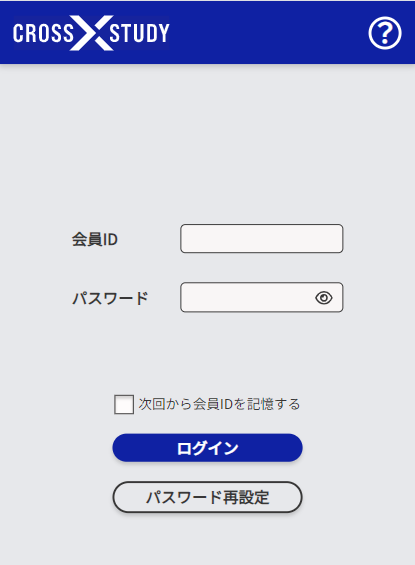
CROSS STUDY のURLにアクセスすると、ログイン画面が表示されます。
ログインの方法については こちら をご覧ください。
<トップ画面>
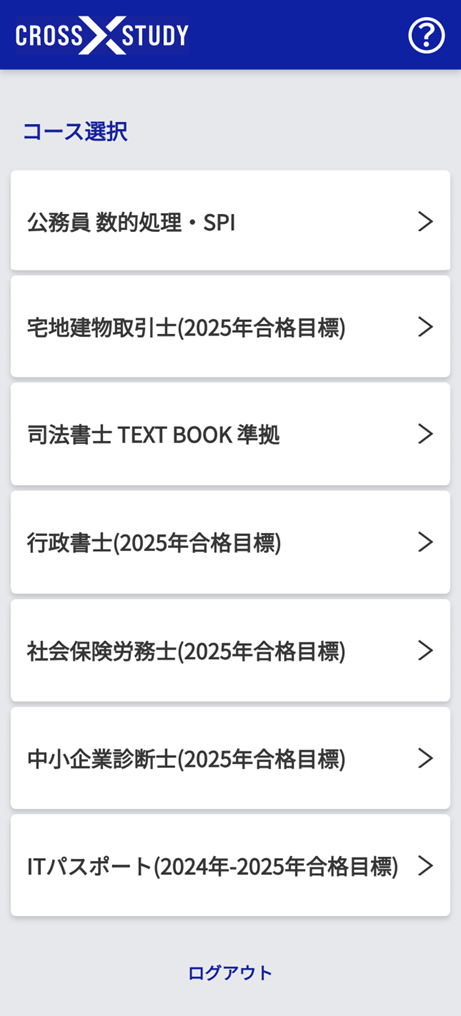
ログインすると、コースの選択画面が表示されます。
CROSS STUDYのロゴマークを押すと、この画面に戻ります。
右上の?マークを押すと、本ヘルプページが表示されます。
(既に一度ログインしてコースを選択していた場合は、この画面がスキップされて、前回と同じコースのホーム画面が表示されます)
<ホーム画面>
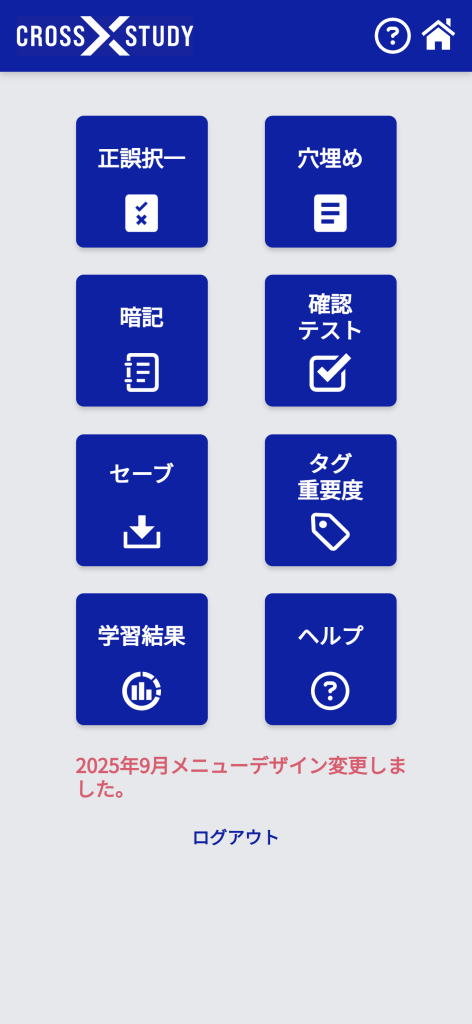
コースの選択後に表示されます。
【正誤択一】
〇×問題や、2から5個の選択肢から1つを選ぶ形式の問題を解くことができます。詳細は こちら をご覧ください。
【穴埋め】
語群から解答を選択する問題や、記述式の問題を解くことができます。詳細は こちら をご覧ください。
【暗記】
文章中の空欄の中に文章や単語を入力したり、正答を確認することができます。詳細はこちらをご覧ください。
【セーブ】
解答中の状態を保存することができます。
【確認テスト】
定期的に苦手な問題がランダムに出題されます。詳細は こちら をご覧ください。
【タグ重要度】
問題に自分の指標をつけることができます。詳細は こちら をご覧ください。
【学習結果】
これまでの学習結果を確認できます。詳細は こちら をご覧ください。
【ヘルプ】
CROSS STUDYの使い方を確認できます。
お申込みについて
CROSS STUDY だけ利用はできますか
クレアールの各講座に付随して提供しております。CROSS STUDY単体では販売しておりません 。
お試し(トライアル)で使えますか
下記の講座にて、トライアルのご提供を行っております。
・公認会計士
・社会保険労務士
・行政書士
・司法書士
・宅地建物取引士
・ファイナンシャルプランナー(2級・3級)
・ITパスポート
・中小企業診断士
・公務員
トライアルの詳細とお申込みは、下記のサイトをご確認ください。
推奨環境・対応問題集について
動作環境(対応しているOSとブラウザ)を教えてください
下記のOSとブラウザの組み合わせでの動作を確認しています。
■OS
Windows:10、11
macOS:11 Big Sur以上
iOS/iPadOS:16.4以上
Android:OSのバージョンには依存しません
■ブラウザ
Safari:16.4以上
Chrome:バージョン129以上
バージョンの確認方法につきましては、提供元のサイトをご確認ください。
マルチデバイスに対応していますか
PC、タブレット、スマホに対応しています。
また、複数台のデバイスから同時にログインすることが可能です。
通信量はどのくらいかかりますか
受講する講座・コースによっても異なるため、一概にはお答えできかねますが
テキストデータが中心のコースでは、100題の問題に解答すると、1.5MB程度の通信量となります。
対応問題集を教えてください
下記に対応しております。
・公認会計士講座:実力養成問題集(※理論科目のみ)(4冊)
・税理士講座:財務諸表論理論問題集、法人税法理論問題集、相続税法理論問題集、消費税法理論問題集
・社会保険労務士:分野別完全過去問題集(8冊)
・社会保険労務士:答練マスター講義
・社会保険労務士(演習講座):ハイレベル答練
・行政書士:論点別過去問題集(4冊)、記述マスター講義
・行政書士(演習講座):科目別パーフェクト答練、解きまくり総合答練
・司法書士:過去問題集(6冊)+択一六法(6冊)
・宅地建物取引士:過去問題集(3冊)
・宅地建物取引士(演習講座):分野別演習、総合模擬試験
・賃貸不動産経営管理士:確認テスト、過去問題集
・中小企業診断士:一次論点別1000問ノック答練問題集(7冊)
・ファイナンシャルプランナー:オリジナル問題集(級ごとに2冊ずつ)、総合テスト
・公務員(大卒程度/社会人経験者):過去問フォーカス(教養4冊、専門7冊)
・公務員(高卒程度):オリジナル問題(別冊問題集からの抜粋を含む)
・ITパスポート:オリジナル問題集(1冊)、総合テスト
・情報セキュリティマネジメント:オリジナル問題集(1冊)、総合テスト
ログイン/ログアウト、パスワードについて
ログインアカウントなどの利用情報はいつ届きますか
対象のコースにお申し込みいただいた後、7営業日までにメールにてご案内いたします。
初回ログイン時には、パスワードを変更していただく必要があります。
ログイン画面にて会員IDと初期パスワードを入力すると下記の画面が表示されますので、新しいパスワード(任意の10桁以上の値)を設定してください。
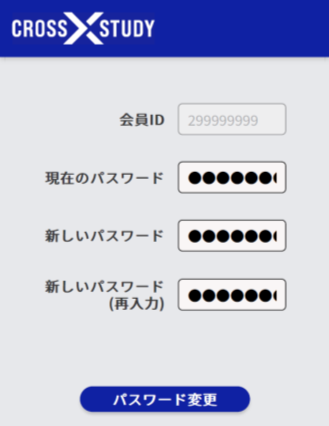
新しく設定したパスワードは事務局では分かりかねます。忘れてしまった場合は、パスワードの再発行を行ってください。
参照:ログインの際のパスワードを忘れてしまいました
ログイン画面について教えてください
ログイン画面は下記の機能で構成されています。
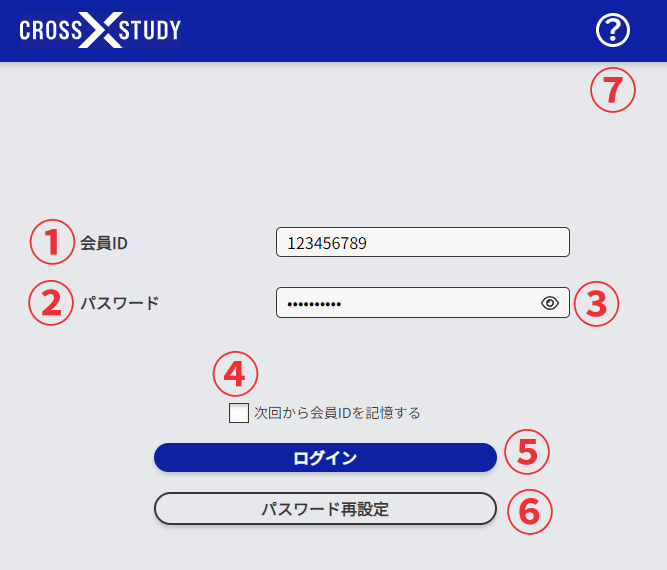
① 会員ID:講座事務局からご連絡があった「数字9桁」をご記入ください。
② パスワード:初回ログイン時は、講座事務局からご連絡があった「数字8桁」をご記入ください。
③ 目のマークを押すと、パスワードを確認することができます。
④ ご自分しか利用しないデバイスからログインする場合は、このチェックボックスをONにすると便利です。次回接続時に会員IDがセットされた状態で表示されます。
⑤ 会員IDとパスワードを入力後、このボタンを押すとログインできます。
⑥ パスワードを忘れてしまった場合はこちらから再設定を行ってください。詳細は「ログインの際のパスワードを忘れてしまいました」をご参照ください。
⑦ CROSS STUDYのヘルプ(当ページ)にアクセスできます。
ログインの際のパスワードを忘れてしまいました
ログイン画面より「パスワード再設定」を行ってください。
会員ID(数字9桁)とご登録のメールアドレスをご入力いただき、登録情報と一致した場合に、パスワード再設定のためのメールが送信されます。24時間以内に、受信したメールの内容に従いパスワードを再設定してください。
なお、以下の場合はメールが届きません。お問い合わせフォームよりお知らせください。
・入力した会員IDとメールアドレスが登録情報と異なる場合
・CROSS STUDYに会員情報が登録されていない場合
パスワード変更の案内メールが届きません
メールが迷惑メールボックスなどに振り分けられていないかご確認ください。
よくある質問の「メールが届かない場合」もご確認ください。
ログアウトの方法を教えてください
コース選択画面とホーム画面からログアウトが可能です。
「ログアウト」という文字を押下すると、ログイン画面に戻ります。
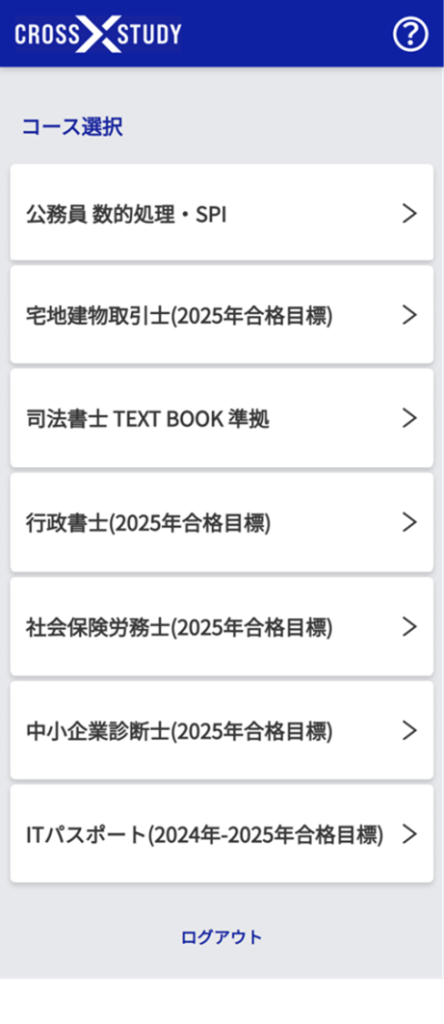
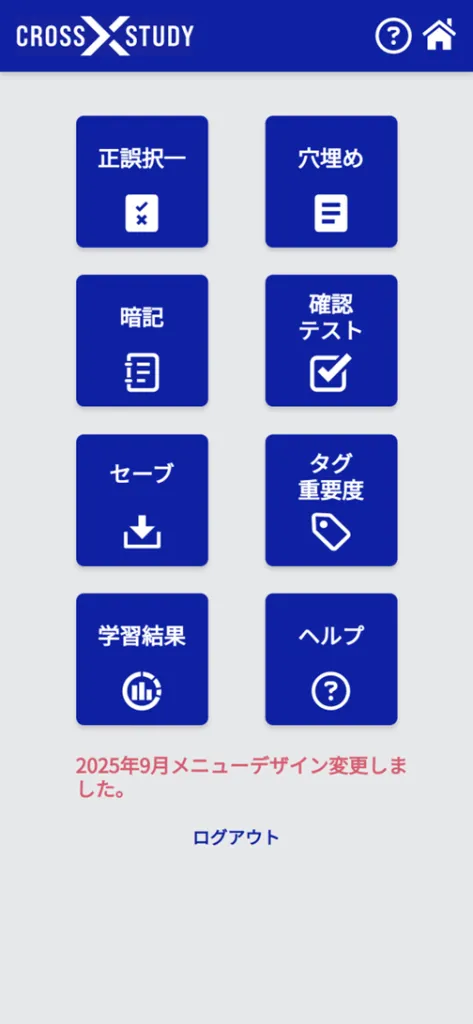
メールアドレスの登録情報はどこから変更できますか
e-クレアール会員サイトのマイページ「会員情報」から変更をお願いいたします。
変更手続き後、CROSS STUDYの情報を講座事務局にて変更いたします。
CROSS STUDY はいつまで利用できますか
利用期限は、ご受講中の講座のコースの受講期間と同じです。
講座事務局ではお客さまとの契約にもとづいて、受講期限が到来するとログインができないように設定しています。
受講期間は、e-クレアール会員サイトのマイページ「申込講座情報」から、ご受講中の講座の「コース(受講期間)」をご確認ください。
CROSS STUDYで問題を解く(正誤/択一式問題・穴埋め問題)
<基本操作①>ログイン後、問題を表示するまでの手順
解答する問題を選択します。
※講座によってご提供している問題形式が異なります。そのため、【正誤択一】、【穴埋め】、のみが表示される場合があります。
1)カテゴリを絞り込む
[ホーム]の画面から「正誤択一」または「穴埋め」を選択してください。
出題カテゴリの選択画面が表示されますので、今回出題する範囲を選択します。
カテゴリの横には格納されている問題数が表示されていますので、出題数の参考としてください。
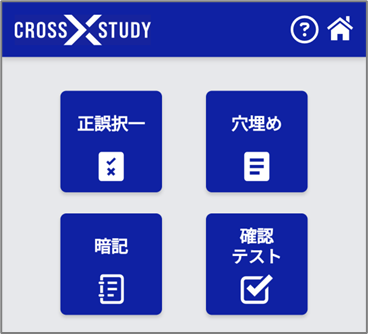
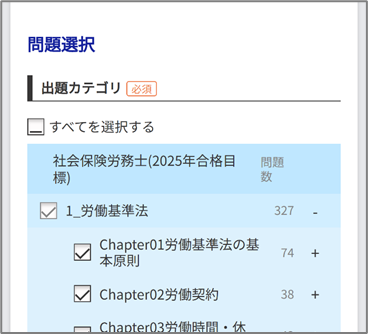
2)問題数を絞り込む
先ほど選択した出題範囲から、さらに条件で絞り込みましょう。
●出題対象は、過去の解答状況から絞り込むことができます。
●出題順は、出題される順番を選択できます。
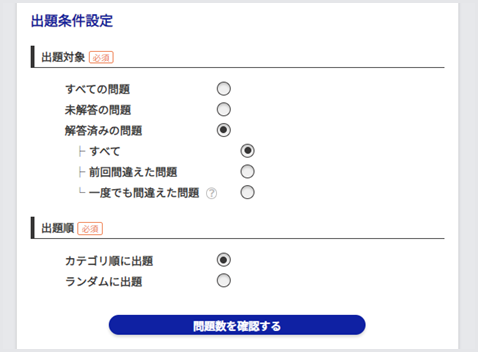
●ユーザー設定条件は、これまでに自分が設定した「重要度」や「ユーザータグ」、「メモ」の有無から絞り込めます。
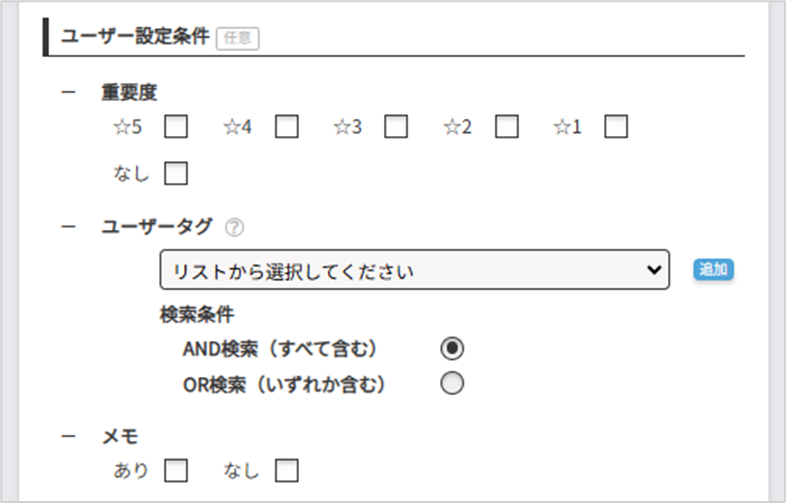
<ユーザータグの設定方法>
①リストから、絞り込みたいタグを選択します。
②「追加」を押してください。
③ 上記を繰り返すことで複数のタグを選択できます。(最大5個まで)

●ワード検索は、特定のキーワードや問題ID、クロスワードから絞り込めます。
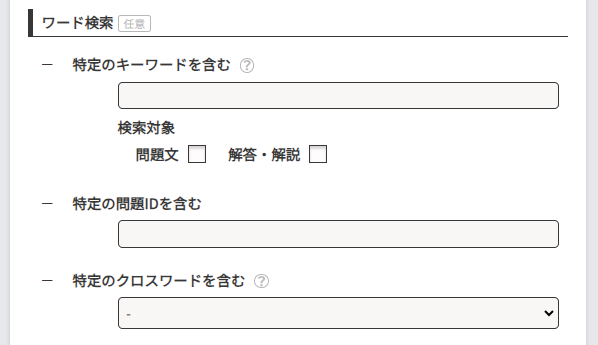
3)問題数の確認
出題対象や出題順を選択したら問題数を確認しましょう。選択中の問題から出題する数を絞ることもできます。
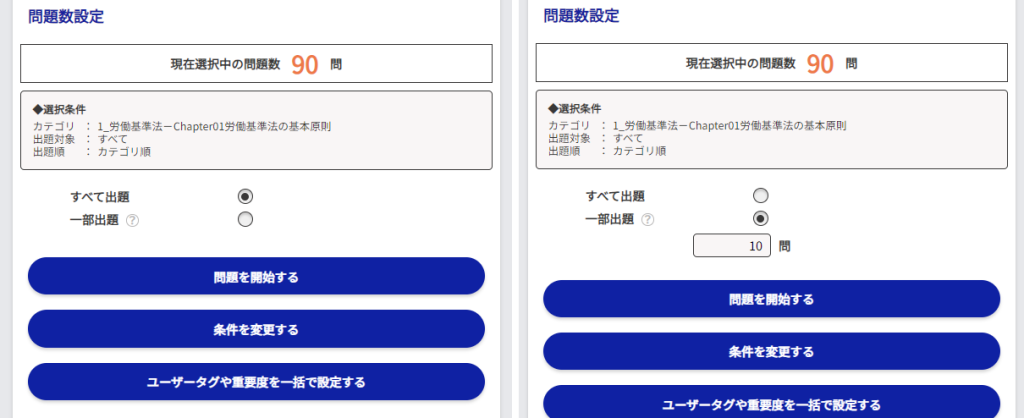
設定がすべて終わったら、「問題を開始する」を押してください。
<基本操作②>問題を解答する ~ 正誤/択一式問題(〇×または1つの番号を選ぶ形式)の場合 ~
問題画面では、問題文と、解答選択肢ボタンが表示されます。
問題文を読んで、該当の選択肢をクリックしてください。 正誤結果と、解説画面が表示されます。
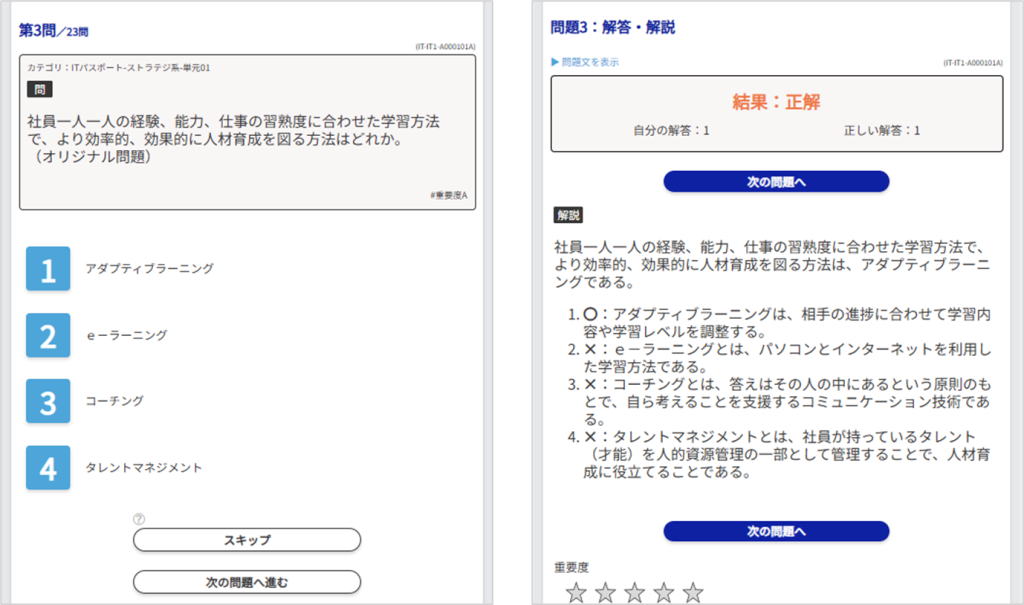
<基本操作②>問題を解答する ~ 穴埋め問題(語群の中から選ぶ形式)の場合 ~
問題画面では、問題文の中にプルダウンと、語群が表示されます。
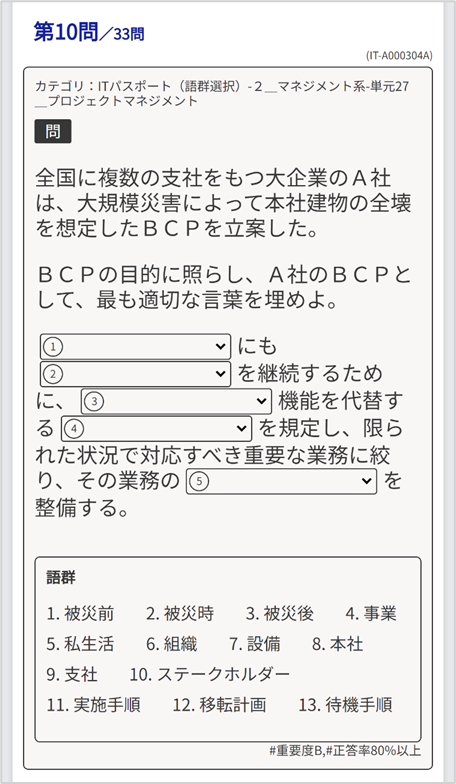
プルダウンをクリックすると、語群内の文字が一覧で表示されますので、1つ選択してください。選択した内容がプルダウン内にセットされます。また、同じ内容が、問題文の下の、解答一覧の表の中にも表示されます。
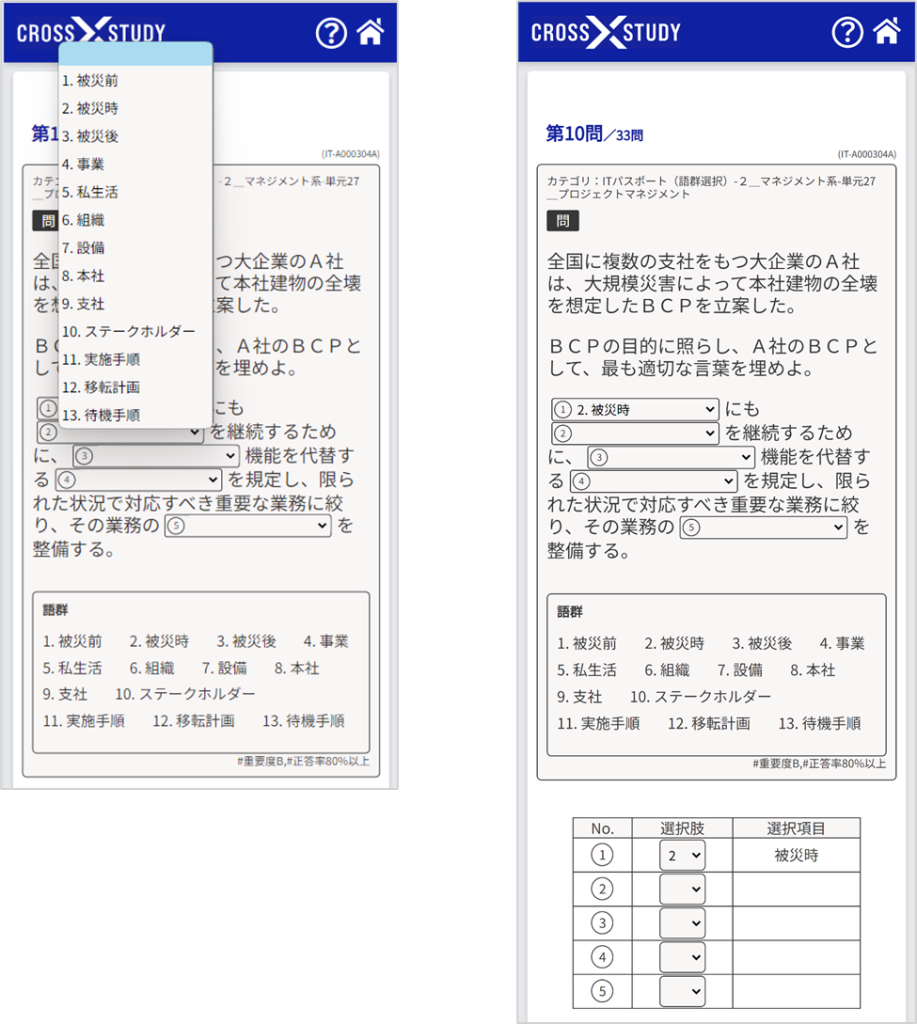
プルダウンに値を入力し終えたら、「解答を送信」ボタンを押してください。正誤結果と、解説画面が表示されます。
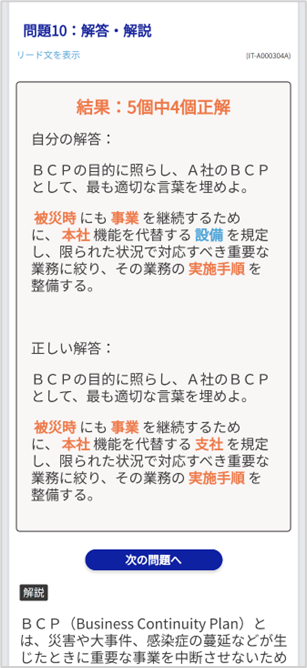
<基本操作②>問題を解答する ~ 穴埋め問題(自由に解答を記述する形式)の場合 ~
問題画面では、問題文の中に入力枠が表示されます。問題文の下には、解答欄の表が表示されます。
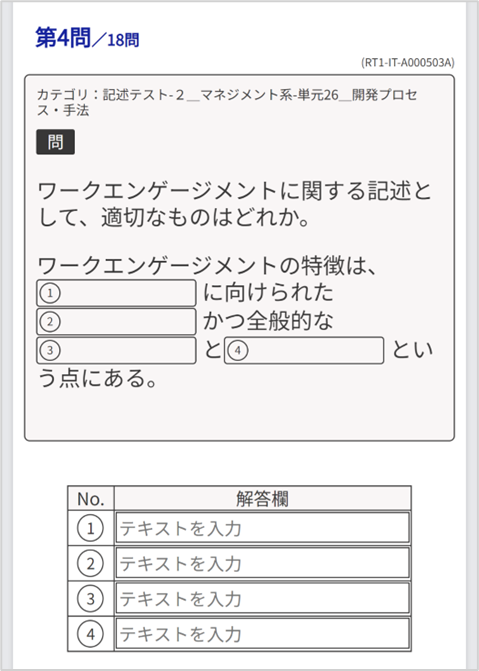
「問題文の中の入力枠」もしくは「解答欄の表」をクリックして、解答を入力してください。どちらか一方に入力すると、同じ番号の枠内に入力内容が反映されます。
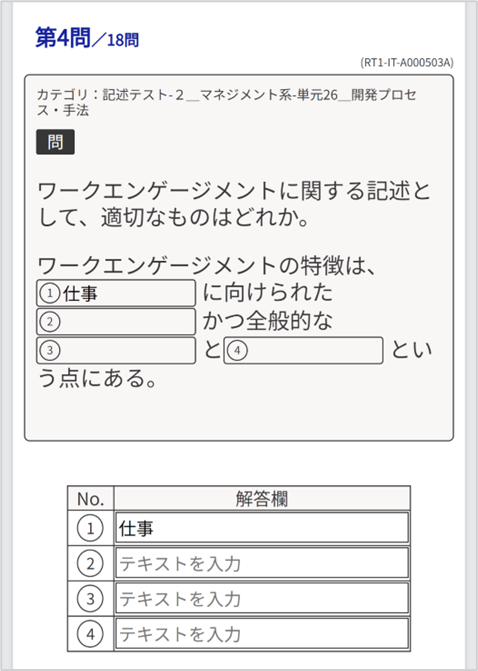
入力枠に値を入力し終えたら、「解答を送信」ボタンを押してください。正誤結果と、解説画面が表示されます。
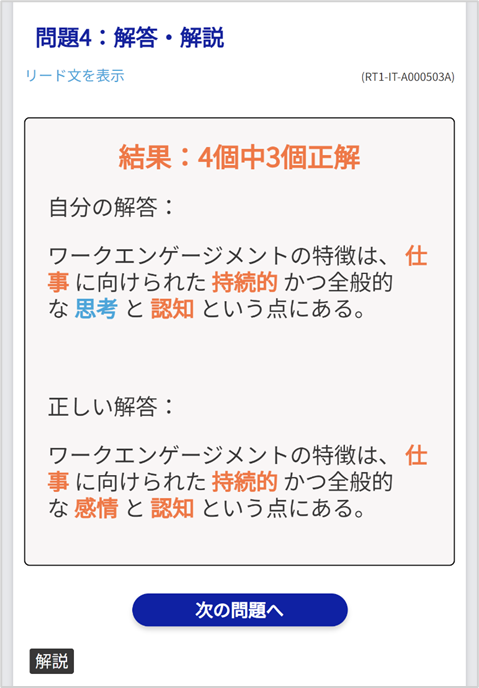
<操作手順③>問題を解答する ~ 答えが分からない問題があるとき ~
問題画面の選択肢ボタンの下には、「スキップ」ボタン、「次の問題へ進む」ボタン、「途中で問題を終了する」リンクがあります。
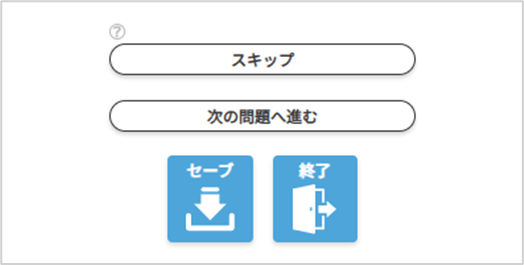
解答に自信がない場合は、「スキップ」ボタンを押しましょう。無解答として解説画面を見ることができます。
まだ学習していない問題や、既に覚えたため飛ばしたい問題は「次の問題へ進む」を押しましょう。次の問題画面が表示されます。
解答がまったく分からない場合は、当てずっぽうで解答するのではなくスキップを選択して、解説を読みながら正しい知識を覚えることを優先しましょう。
<基本操作④>今回の解答結果を確認する ~ 問題解答がすべて終わったとき ~
出題した問題をすべて解答し終えると、「結果(問題振り返り)」画面が表示されます。
解答した問題の正解数が表示されます。
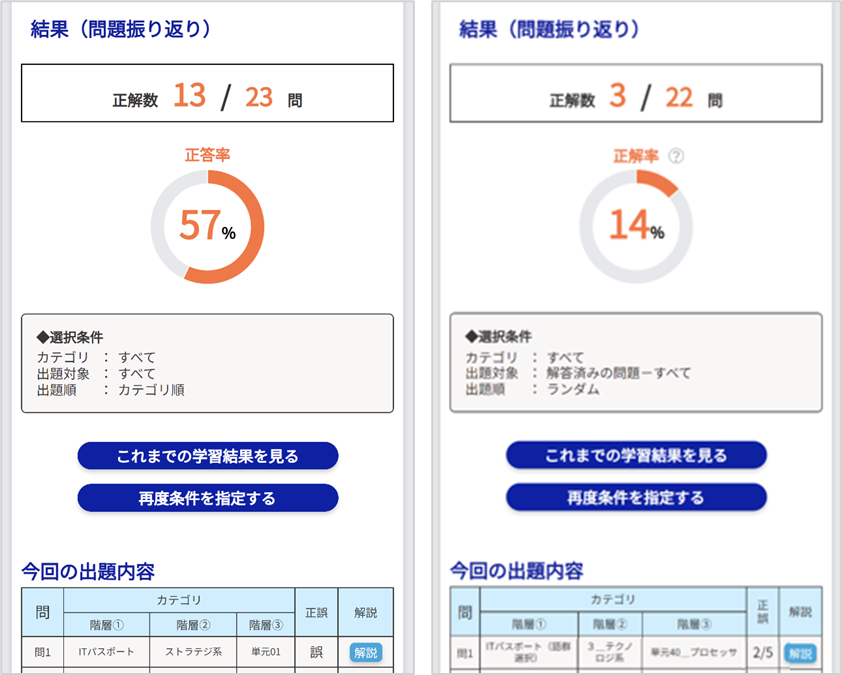
今回の出題内容の表からは、問題が出題されたカテゴリ・正誤結果・各問題の解説画面が確認できます。
正誤の項目には、正誤/択一式問題の場合は「正」または「誤」が表示されます。穴埋め問題の場合は正解した項目数が表示されます。
これまでに解答したすべての結果を確認したいときは「これまでの学習結果を見る」から確認できます。
別の条件で問題を解きたい場合は、「再度条件を指定する」から、問題選択画面に行くことができます。
解答途中の問題をセーブする
複数の問題を選択して解答を始めてから、キリが良いタイミングで一時中断し、後で残りの問題を解きたい場合は、「セーブ」ボタンを押しましょう。現在の解答状況を途中保存する画面が表示されます。
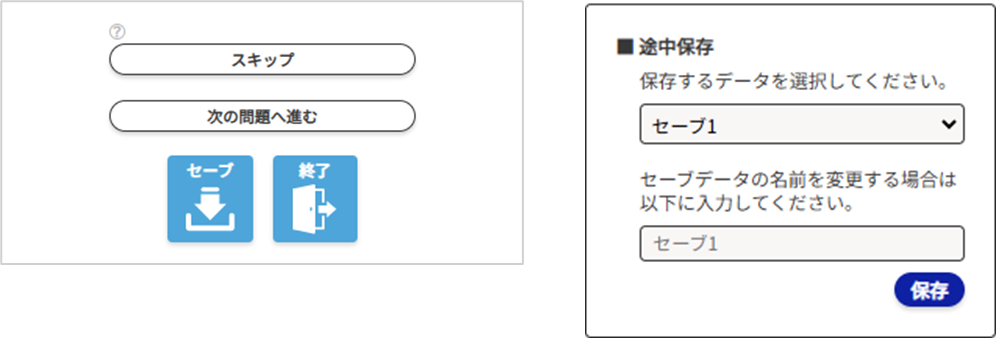
セーブ機能は、問題の開始点を保存する機能です。
例1:100問中34問目(問題画面を表示した状態)で保存した場合、34問目から開始します。
例2:100問中34問まで解答(解答・解説画面を表示した状態)して保存した場合、35問目から開始します。
セーブスロットは10個用意しています。「保存するデータを選択してください」の下にあるプルダウンをクリックして、保存するスロットを選択してください。同時に、セーブスロットを任意の名前に変更することもできます。
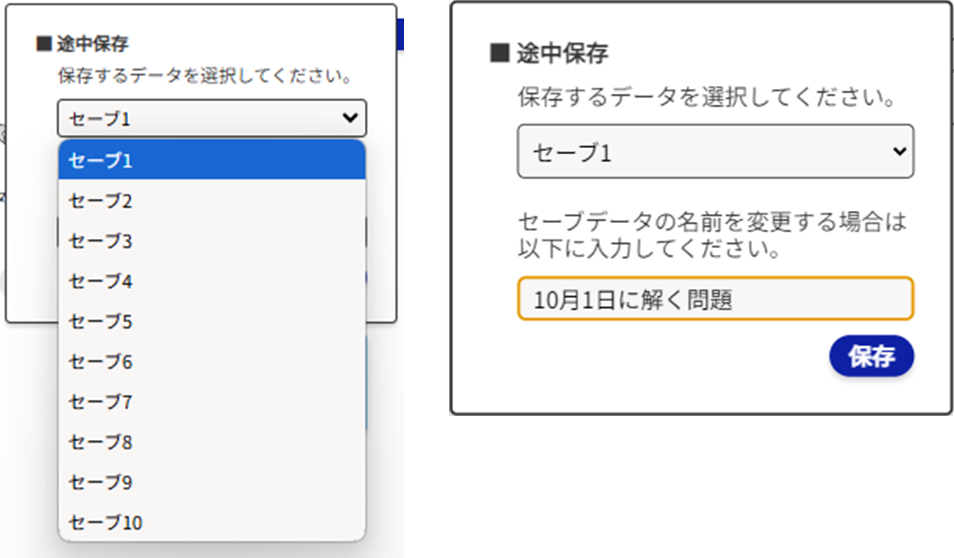
「保存」ボタンを押すと、内容がセーブされます。元の問題画面に戻りたいときは、「オートセーブ」の下の水色の枠をクリックすると、直前の問題に戻ることができます。
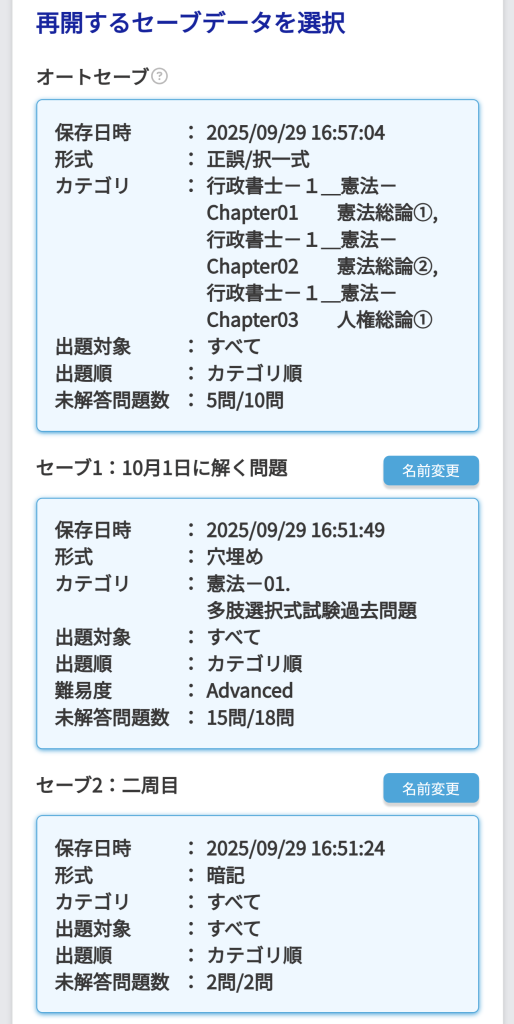
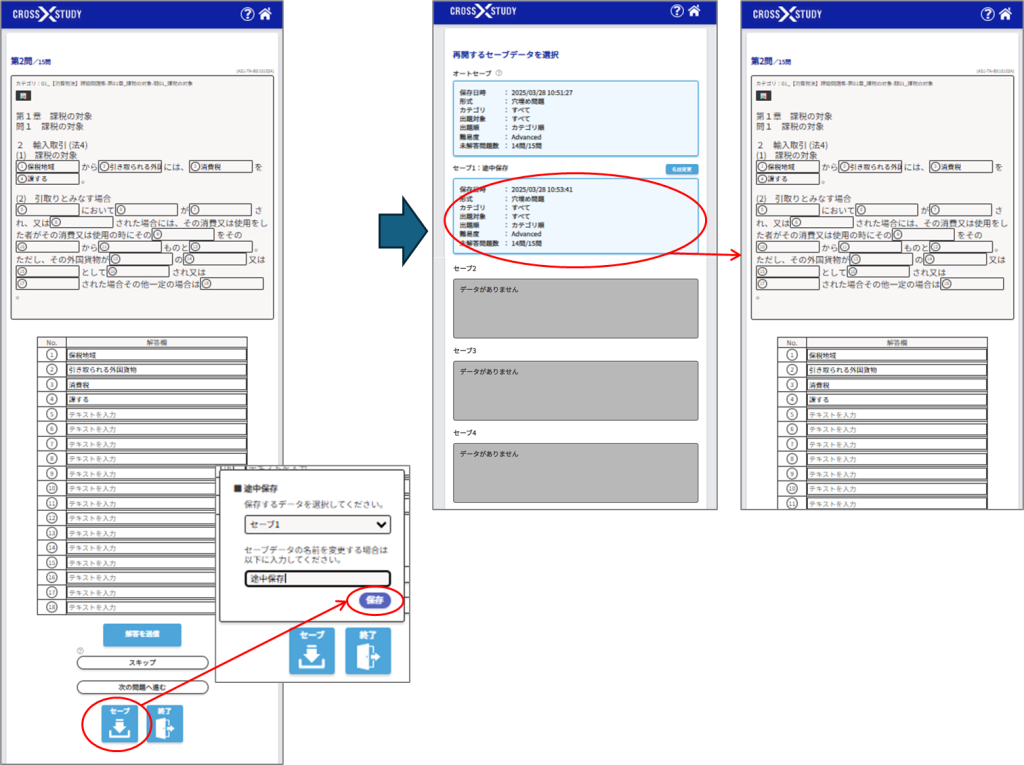
途中で問題を解くのを終了する
途中で問題を解くのを止めたいときや、今回の解答状況を確認したい場合は、「終了」ボタンを押しましょう。 未解答の問題一覧が表示されます。
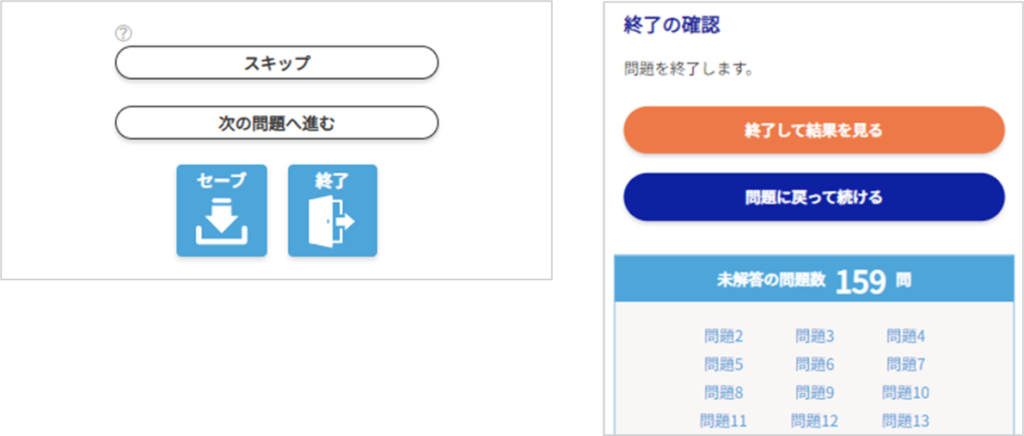
終了して結果を見るか、問題に戻って解答を続けるかを選ぶことができます。
これまでの学習結果(履歴)を確認する
[ホーム]の画面から「学習結果」を選択してください。
これまで学習した結果が表示されます。
<正誤/択一式問題の場合>
達成率は、全問題のうち、あなたが解答した問題数が確認できます。
正答率は、これまでに解答した問題のうち、正解した問題数が確認できます。(直近の解答結果から算出します)
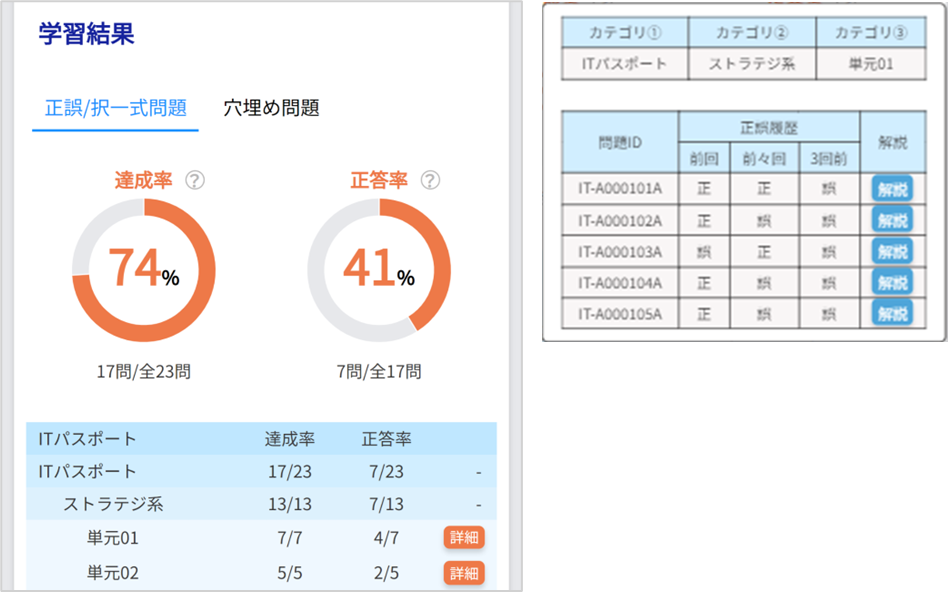
<穴埋め問題の場合>
達成率は、全問題のうち、あなたが解答した問題数が確認できます。
正答率は、全問正解した問題の割合を表示します。(直近かつAdvancedの解答結果から算出します。Basicは全問正解と見なしません)
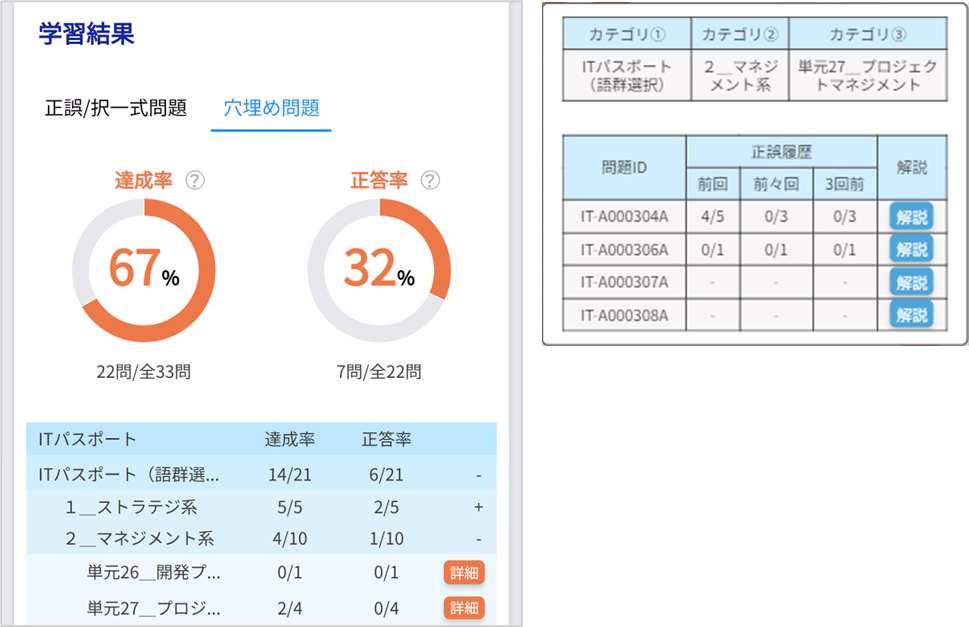
また、下の表では、カテゴリごとの達成率・正答率を確認することができます。
「詳細」を押すと、各問題ごとの直近3回の正誤履歴を確認することができます。
《復習①》弱点の問題だけを簡単に復習する
カテゴリを選択後に「選択中のカテゴリの苦手な問題を解く」を押すと、選択したカテゴリ内で直近3回の解答結果から、誤答率の高い問題(最大30問)をランダムで抽出して出題されます。
間違えやすい問題を簡単に復習することができます。
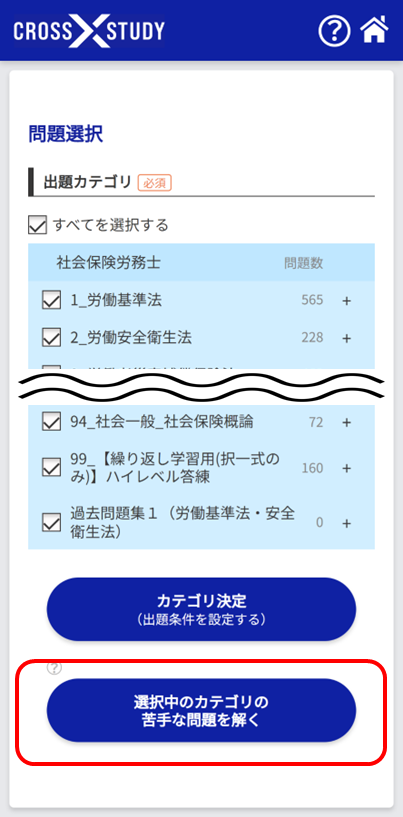
《復習②》間違えた問題の条件を細かく絞って復習する
出題条件設定の画面では、問題の解答状況から条件を絞ることができます。
同じカテゴリを選択して、前回間違えた問題を指定することで、間違えた問題だけ解きなおすことができます。
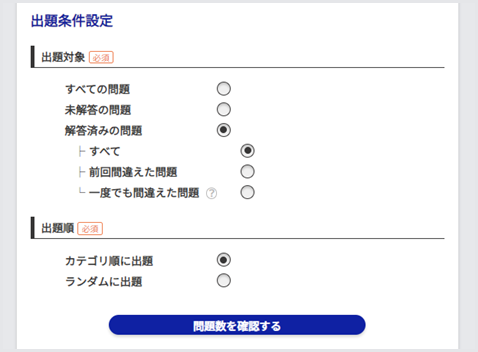
また、解答結果は直近3回までの履歴を保有していますので、直近3回の解答の中で一度でも間違えた問題だけを解きなおすこともできます。
複数のコース(講座)を受講しています。コース(講座)の切り替え方を教えてください
CROSS STUDYの画面左上に表示されている、「CROSS STUDYのロゴ」を押してください。コースの選択画面が表示されます。
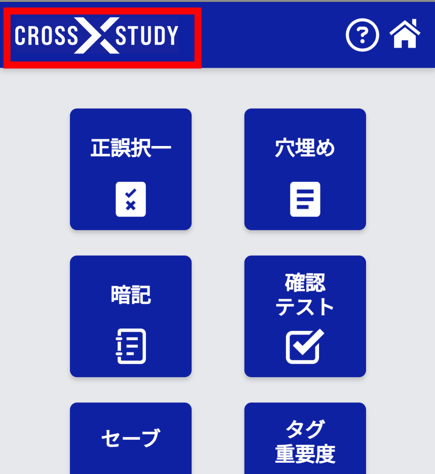
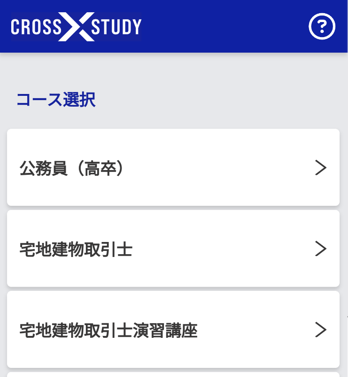
穴埋め問題の難易度設定における Advanced と Basic の違いを教えてください
穴埋め問題では、問題選択を行う中での「問題数設定」画面の「難易度設定」にて、2種類の難易度から選択することができます。
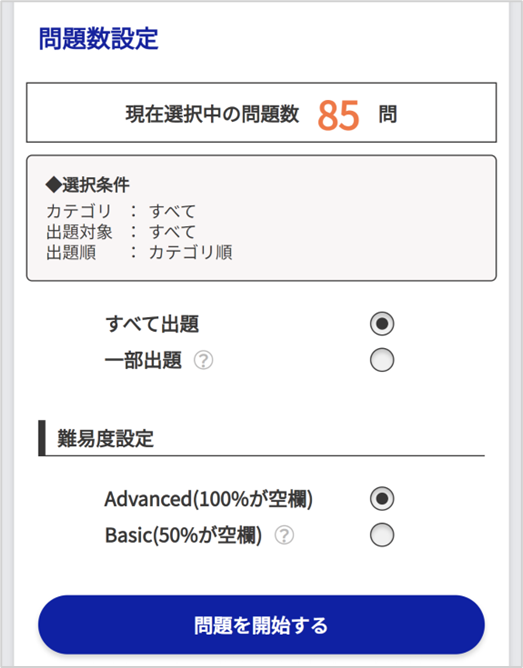
Advancedとは、解答入力欄のすべてが空欄となって出題されます。
一方、Basicは、解答入力欄の半数(50%)が空欄となって出題されます。つまり問題の難易度が低くなります。
<問題出題の例>
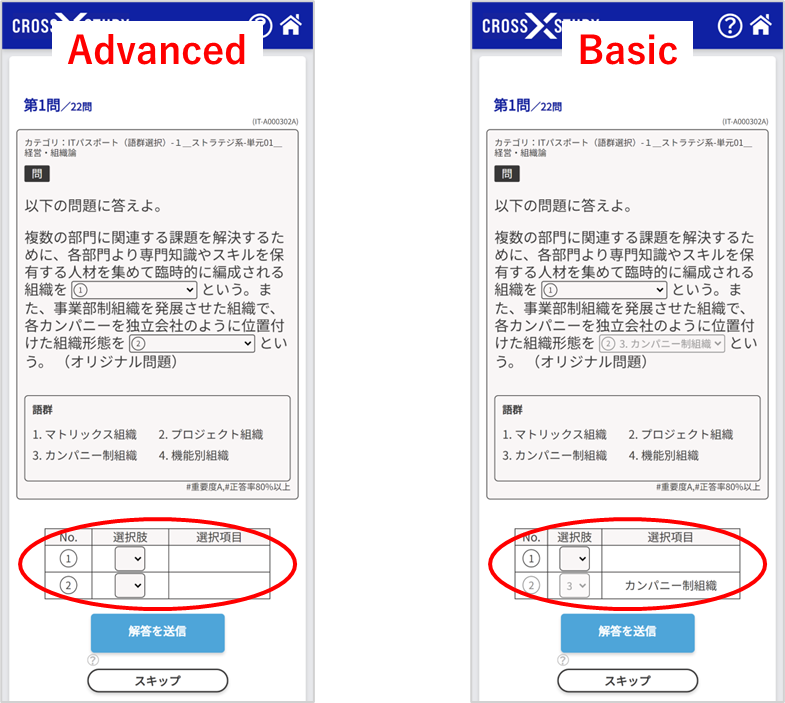
学習初期段階などで掲載問題が難しいと感じるようなら、Basicを選択して問題を解くことから始めましょう。
CROSS STUDYで重要な単語や文章を覚える(暗記)
<基本操作①>ログイン後、問題を表示するまでの手順
解答する問題を選択します。
※講座によってご提供している問題形式が異なります。そのため、【暗記】は表示されない場合があります。
1)カテゴリを絞り込む
[ホーム]の画面から「暗記」を選択してください。
出題カテゴリの選択画面が表示されますので、今回出題する範囲を選択します。
カテゴリの横には格納されている問題数が表示されていますので、出題数の参考としてください。
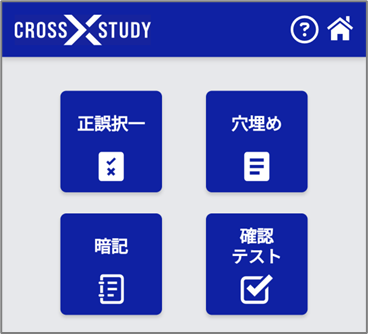
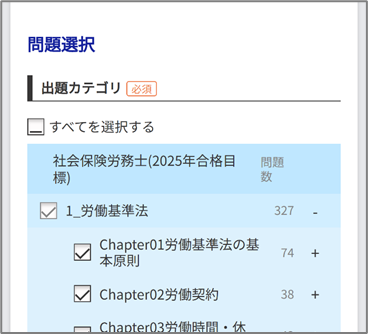
2)問題数を絞り込む
先ほど選択した出題範囲から、さらに条件で絞り込みましょう。
●出題対象は、過去の暗記度から絞り込むことができます。各問への暗記度の記録方法はこちらをご参照ください。
参考:<操作手順③>解答後、暗記度を設定する
●出題順は、出題される順番を選択できます。
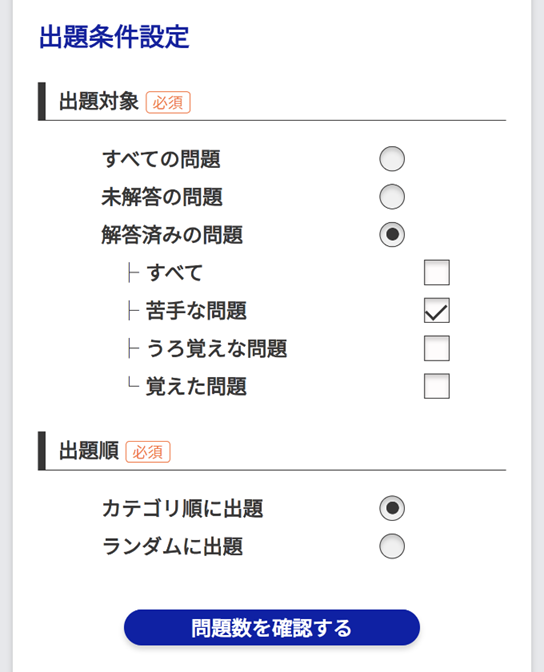
●ユーザー設定条件は、これまでに自分が設定した「重要度」や「ユーザータグ」、「メモ」の有無から絞り込めます。
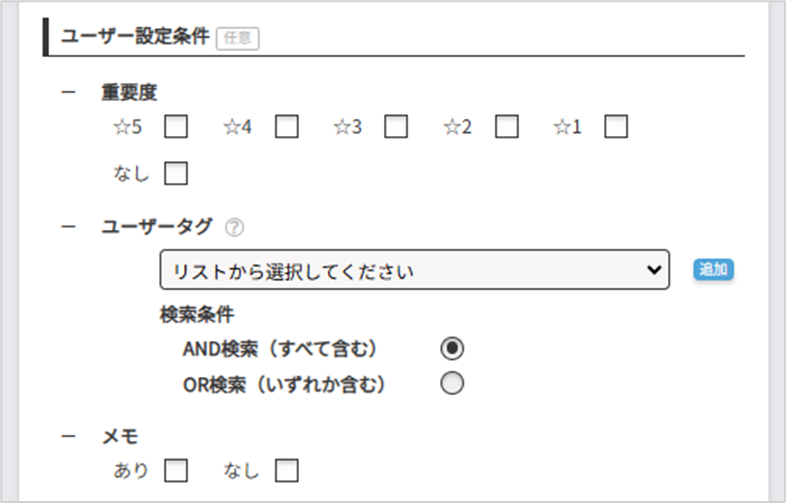
<ユーザータグの設定方法>
①リストから、絞り込みたいタグを選択します。
②「追加」を押してください。
③ 上記を繰り返すことで複数のタグを選択できます。(最大5個まで)

●ワード検索は、特定のキーワードや問題ID、クロスワードから絞り込めます。
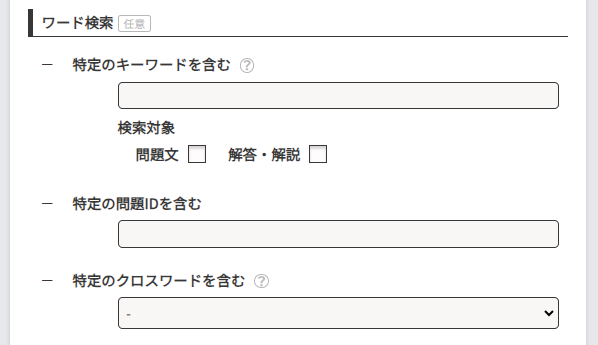
3)問題数の確認
出題対象や出題順を選択したら問題数を確認しましょう。選択中の問題から出題する数を絞ることもできます。
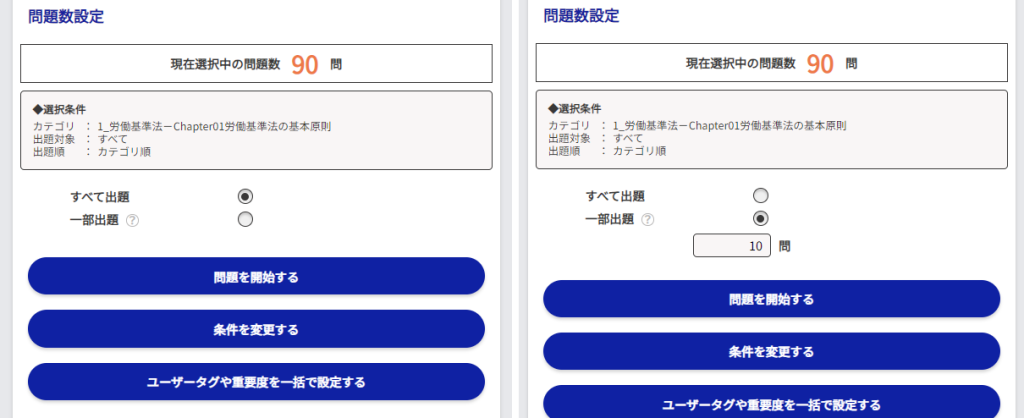
設定がすべて終わったら、「問題を開始する」を押してください。
<基本操作②>暗記問題を解く~ 語群の中から選ぶ形式の場合 ~
暗記画面では、問題文の中にプルダウンと、語群が表示されます。
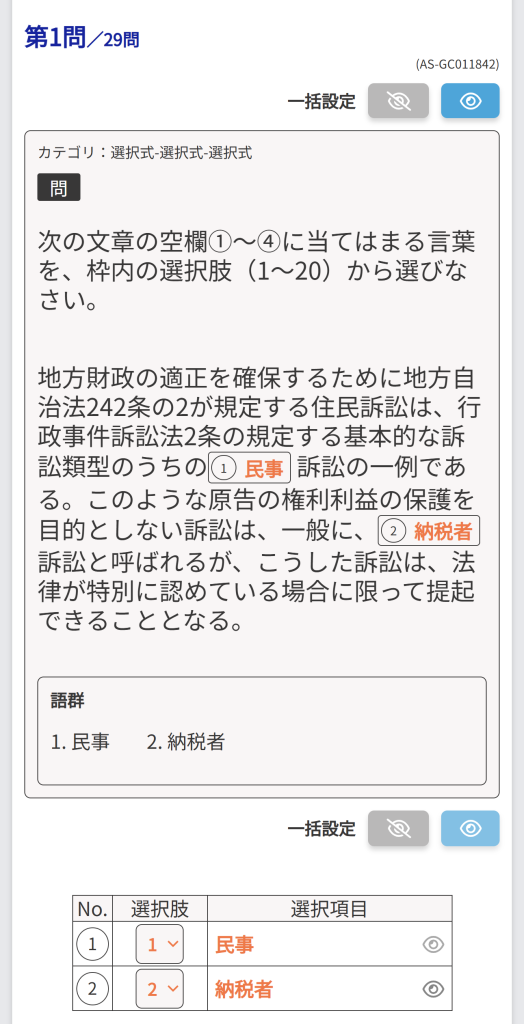
※プルダウンボタン押下後のイメージ図
(表示はご使用の機種によって異なります。)
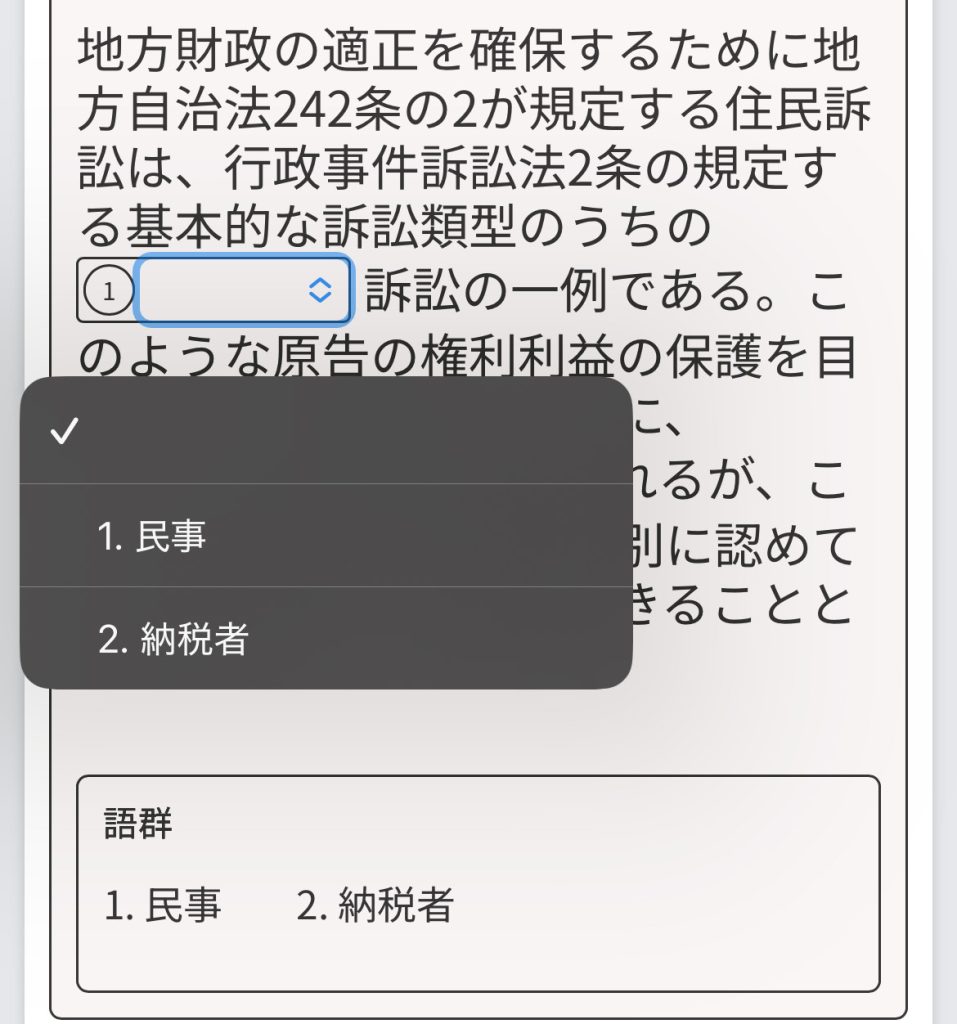
プルダウンをクリックすると、語群内の文字が一覧で表示されますので、1つ選択してください。選択した内容がプルダウン内にセットされます。また、同じ内容が、問題文の下の解答一覧の表の中にも表示されます。
問題文の上下に設置されている一括設定を切り替えると、正答が表示されます。
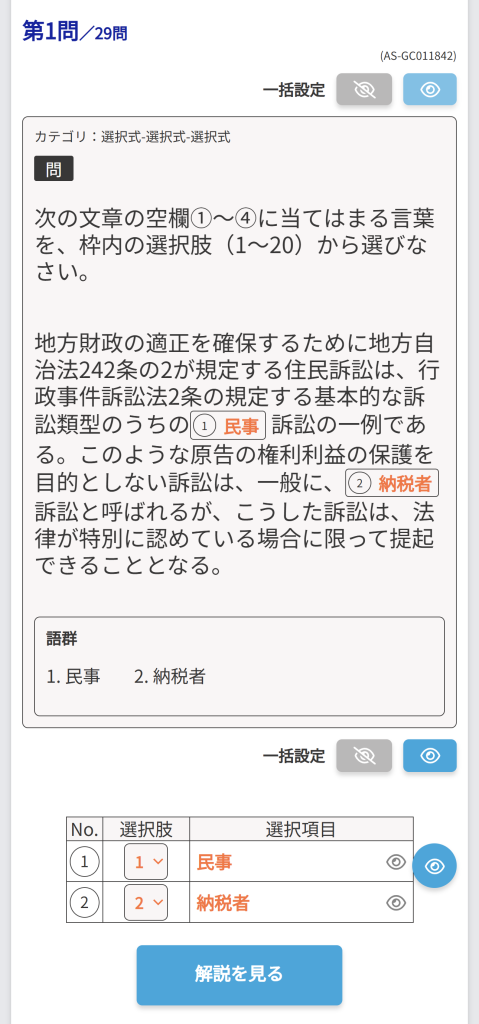
また、各解答欄の右端にある目開け/目閉じマークで、正答の表示/非表示を切り替えることができます。
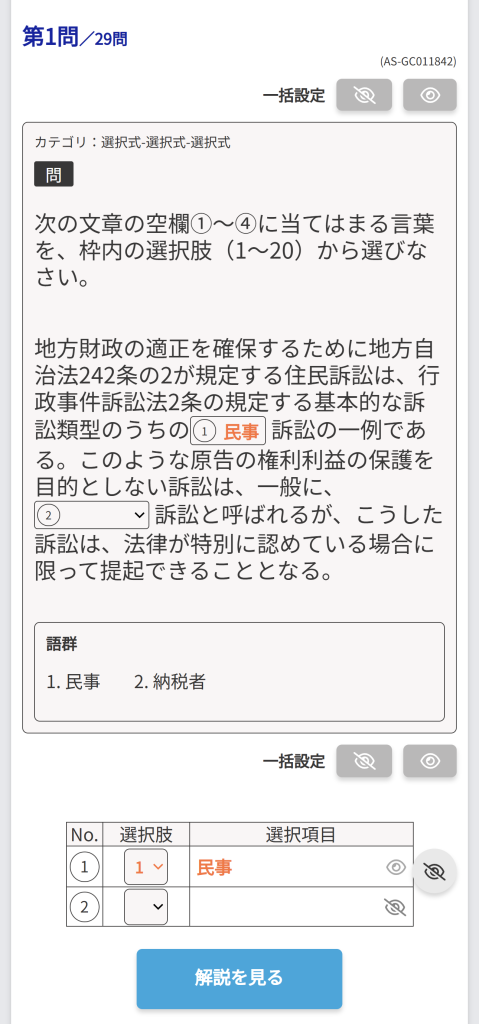
プルダウンに値を入力し終えたら、「解説を見る」ボタンを押してください。正答と、解説画面が表示されます。
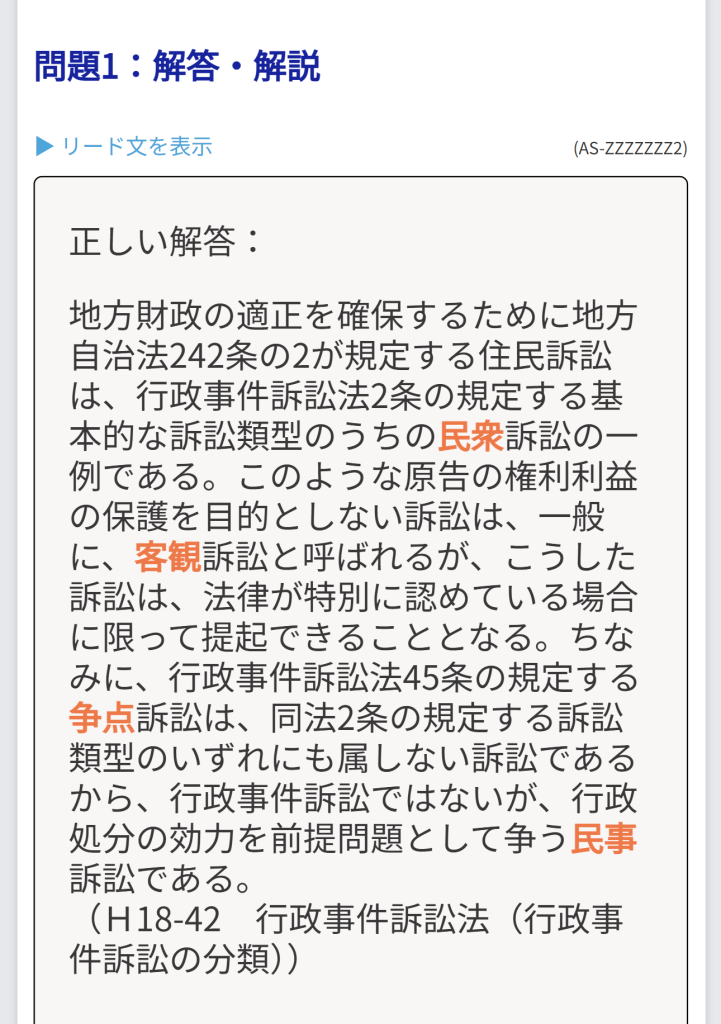
<基本操作②>暗記問題を解く~自由に解答を記述する形式の場合 ~
暗記画面では、問題文の中に入力枠が表示されます。問題文の下には、解答欄の表が表示されます。
「問題文の中の入力枠」もしくは「解答欄の表」をクリックして、解答を入力してください。どちらか一方に入力すると、同じ番号の枠内に入力内容が反映されます。
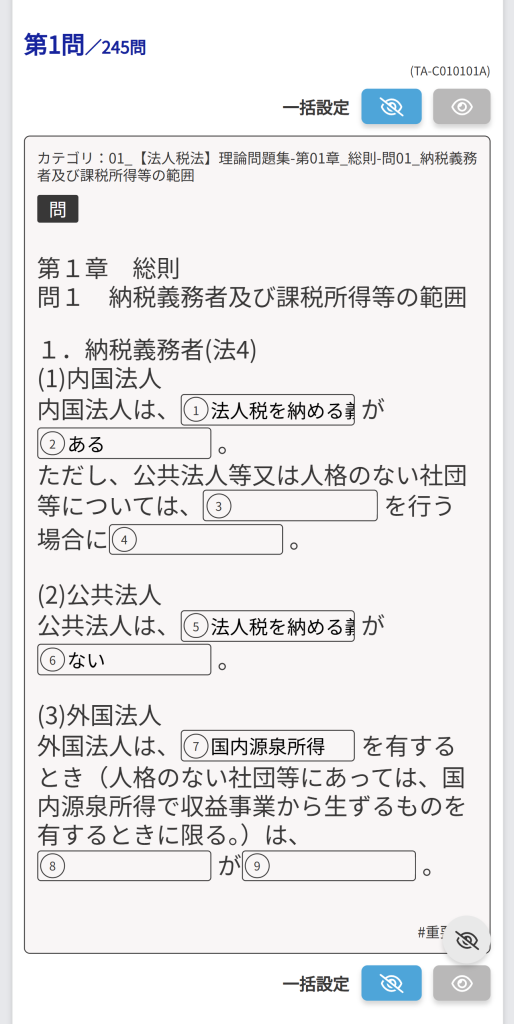
※解答欄入力後の解答欄のイメージ図
(表示はご使用の機種によって異なります。)
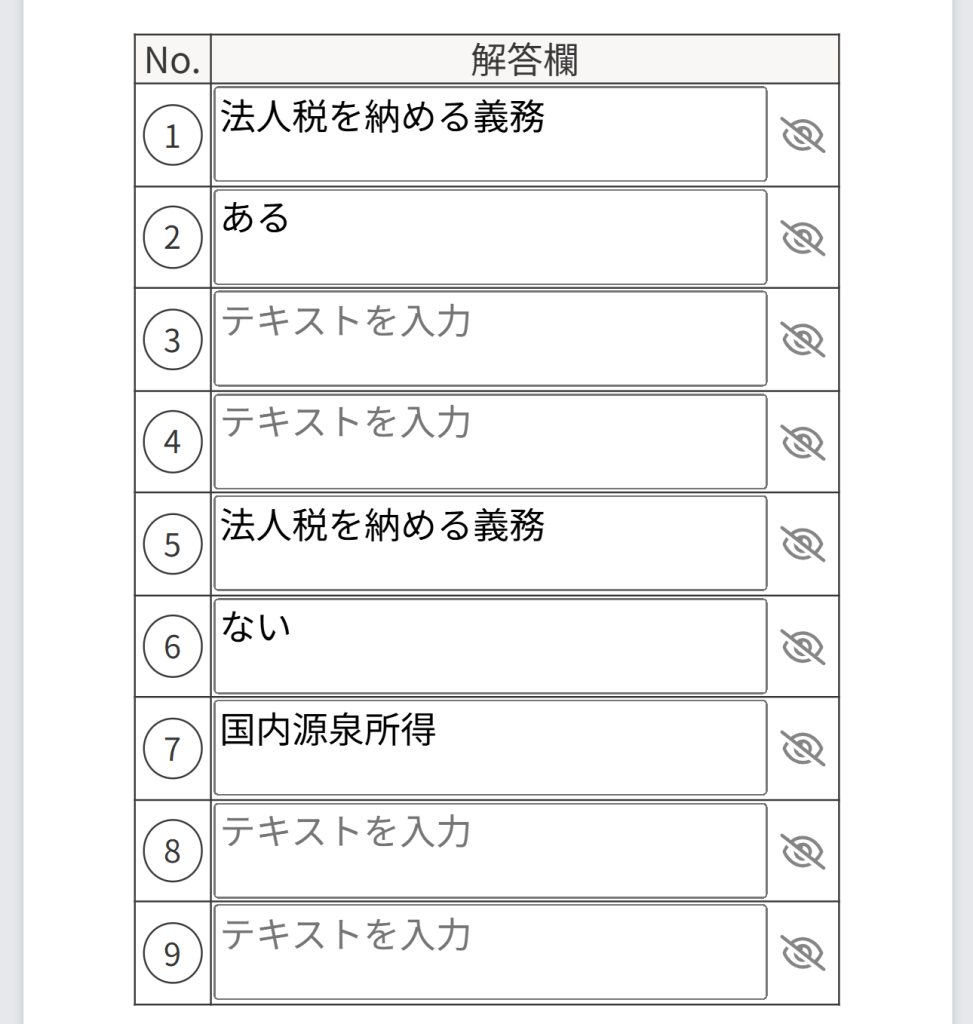
問題文の上下に設置されている一括設定を切り替えると、正答が表示されます。
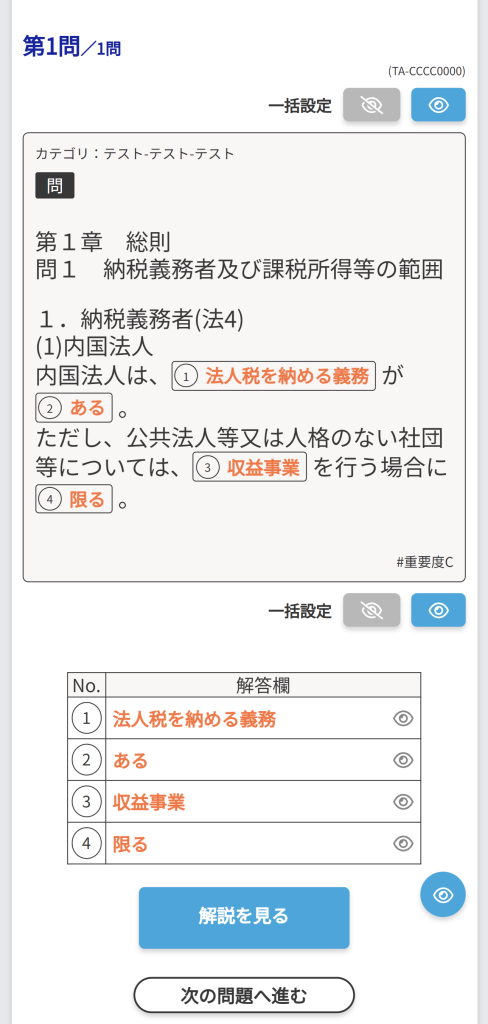
また、各解答欄の右端にある目開け/目閉じマークで、正答の表示/非表示を切り替えることができます。
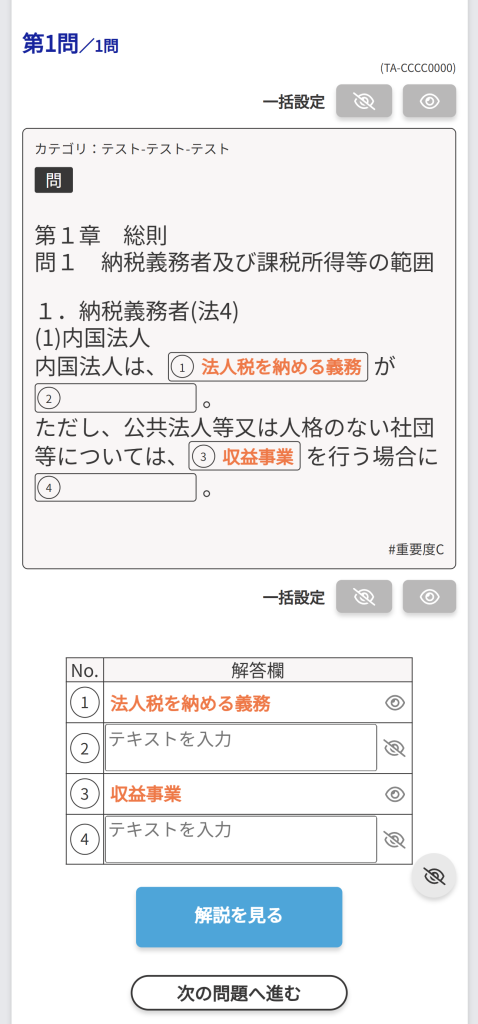
入力枠に解答を入力し終えたら、「解説を見る」ボタンを押してください。正答と、解説画面が表示されます。
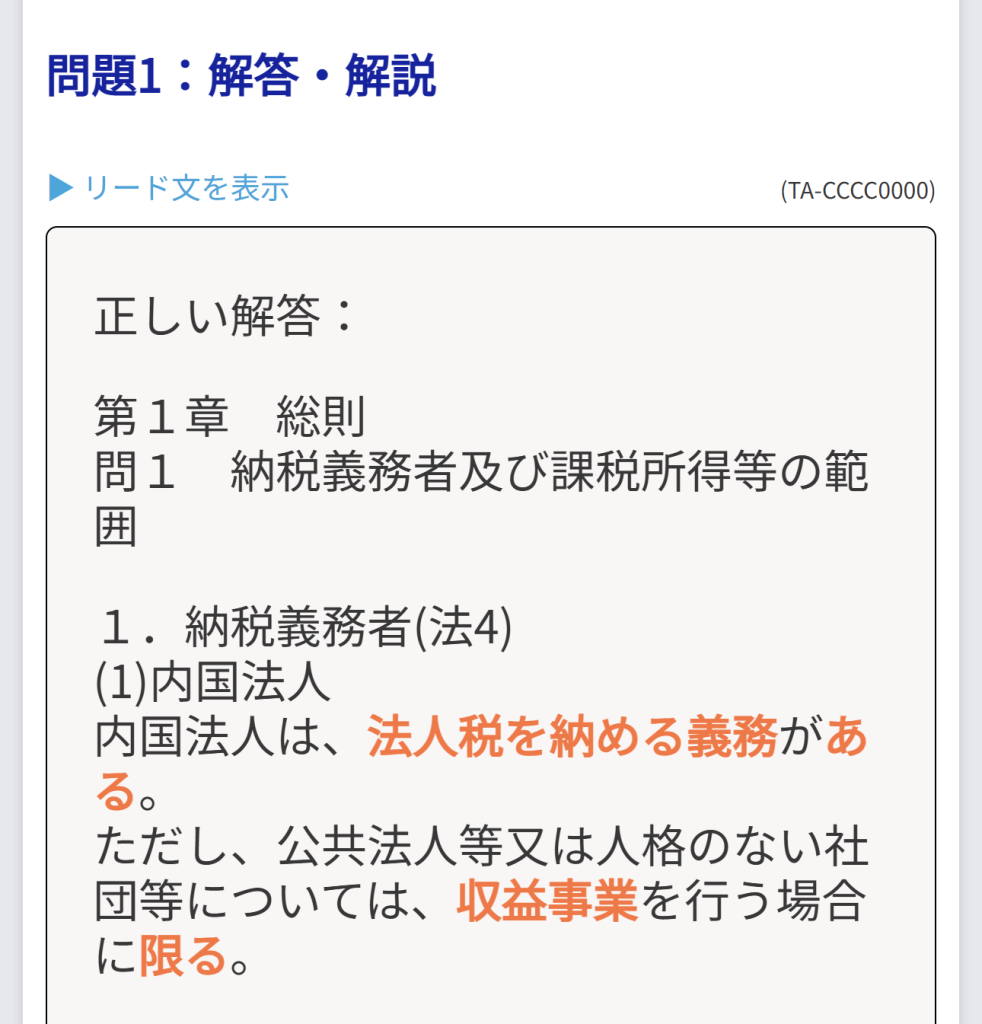
<操作手順③>解答後、暗記度を設定する
解説画面では、「○(覚えた)・△(うろ覚え)・×(苦手)」の3段階から理解度を設定することができます。
ご自分の暗記状況を整理するために活用してください。
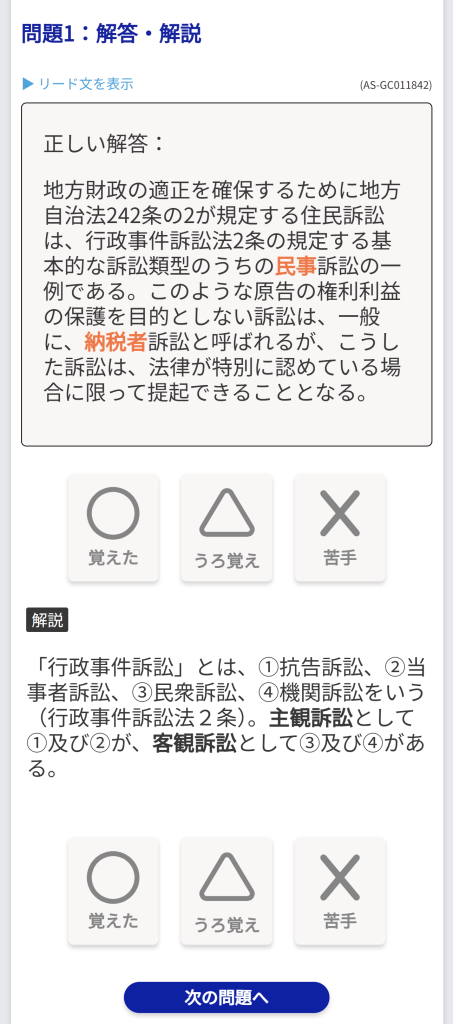
<基本操作④>今回の解答結果を確認する ~ 解答がすべて終わったとき ~
出題した問題をすべて解答し終えると、「結果(問題振り返り)」画面に解答した問題の習得率が表示されます。
習得率は「〇(覚えた)」がついた問題の割合を表示します。
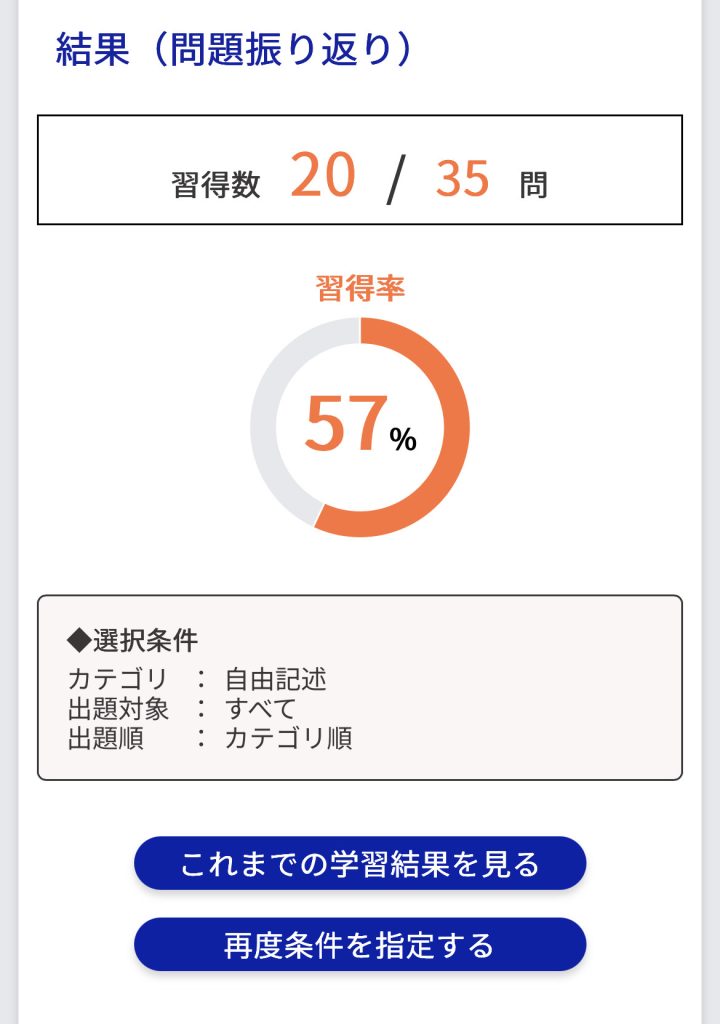
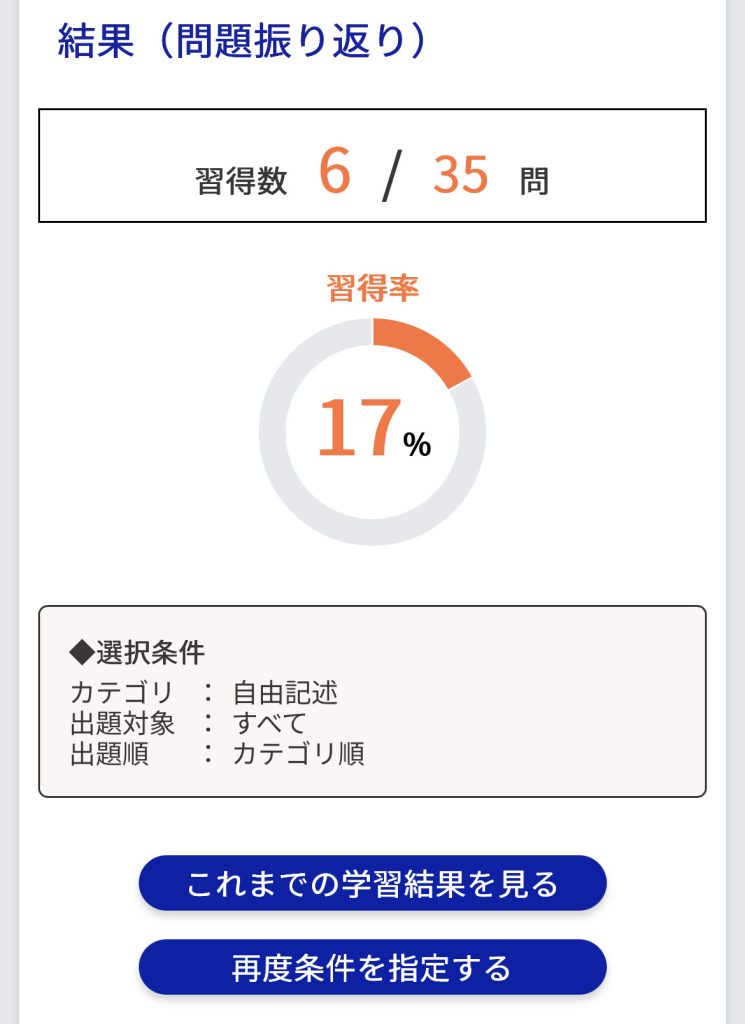
これまでに解答したすべての結果を確認したいときは「これまでの学習結果を見る」から確認できます。
別の条件で問題を解きたい場合は、「再度条件を指定する」から、問題選択画面に行くことができます。
解答途中の問題をセーブする
複数の問題を選択して解答を始めてから、キリが良いタイミングで一時中断し、後で残りの問題を解きたい場合は、「セーブ」ボタンを押しましょう。現在の解答状況を途中保存する画面が表示されます。
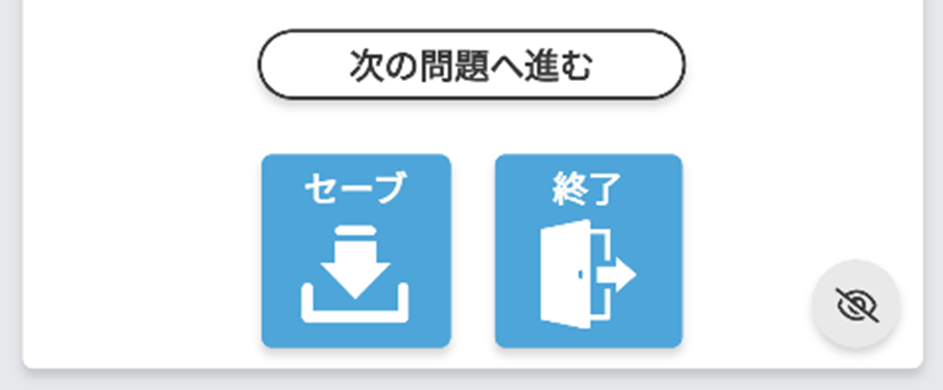
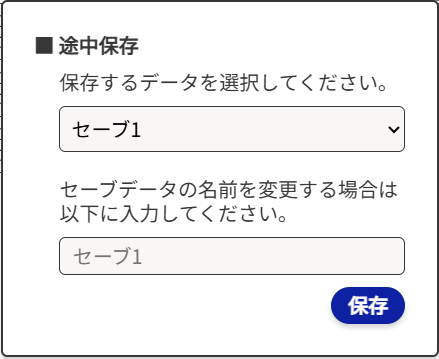
セーブ機能は、問題の開始点を保存する機能です。
例1:100問中34問目(問題画面を表示した状態)で保存した場合、34問目から開始します。
例2:100問中34問まで解答(解答・解説画面を表示した状態)して保存した場合、35問目から開始します。
セーブスロットは10個用意しています。「保存するデータを選択してください」の下にあるプルダウンをクリックして、保存するスロットを選択してください。同時に、セーブスロットを任意の名前に変更することもできます。
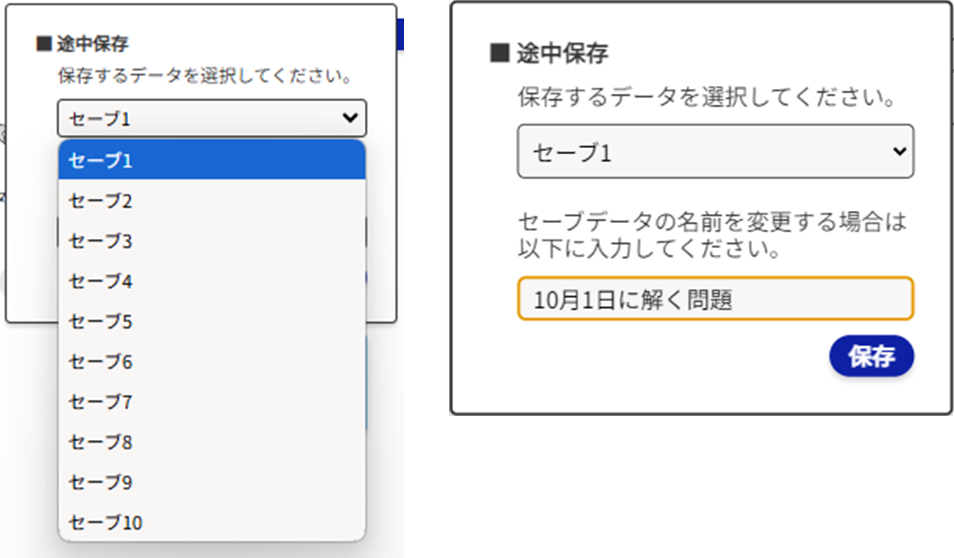
「保存」ボタンを押すと、内容がセーブされます。元の問題画面に戻りたいときは、「オートセーブ」の下の水色の枠をクリックすると、直前の問題に戻ることができます。
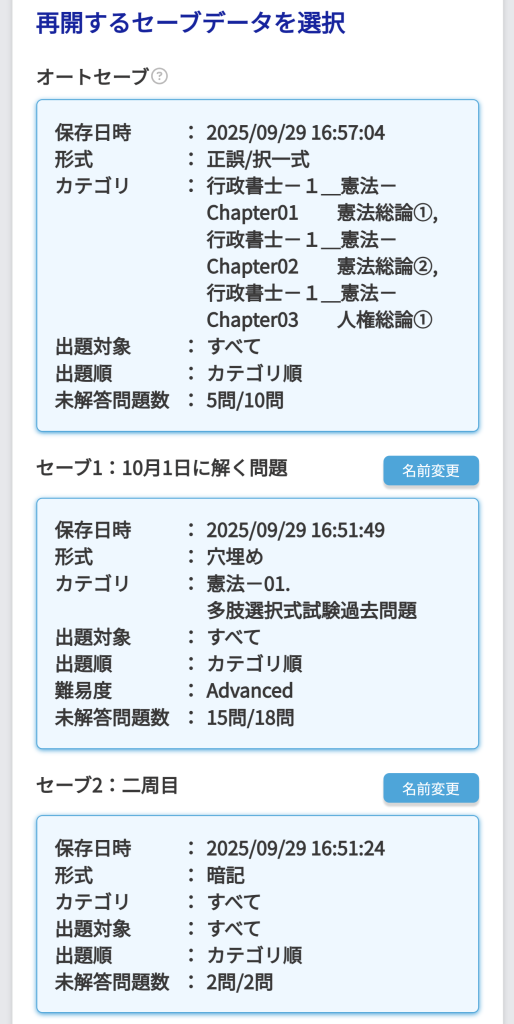
途中で問題を解くのを終了する
途中で問題を解くのを止めたいときや、今回の解答状況を確認したい場合は、「終了」ボタンを押しましょう。 未解答の問題一覧が表示されます。
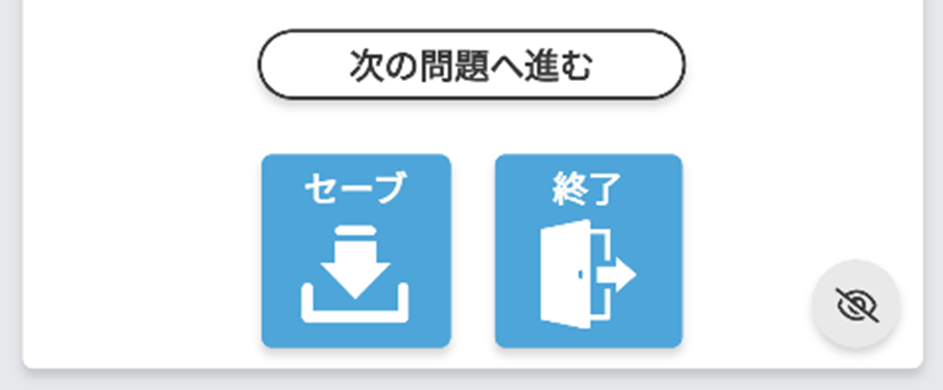
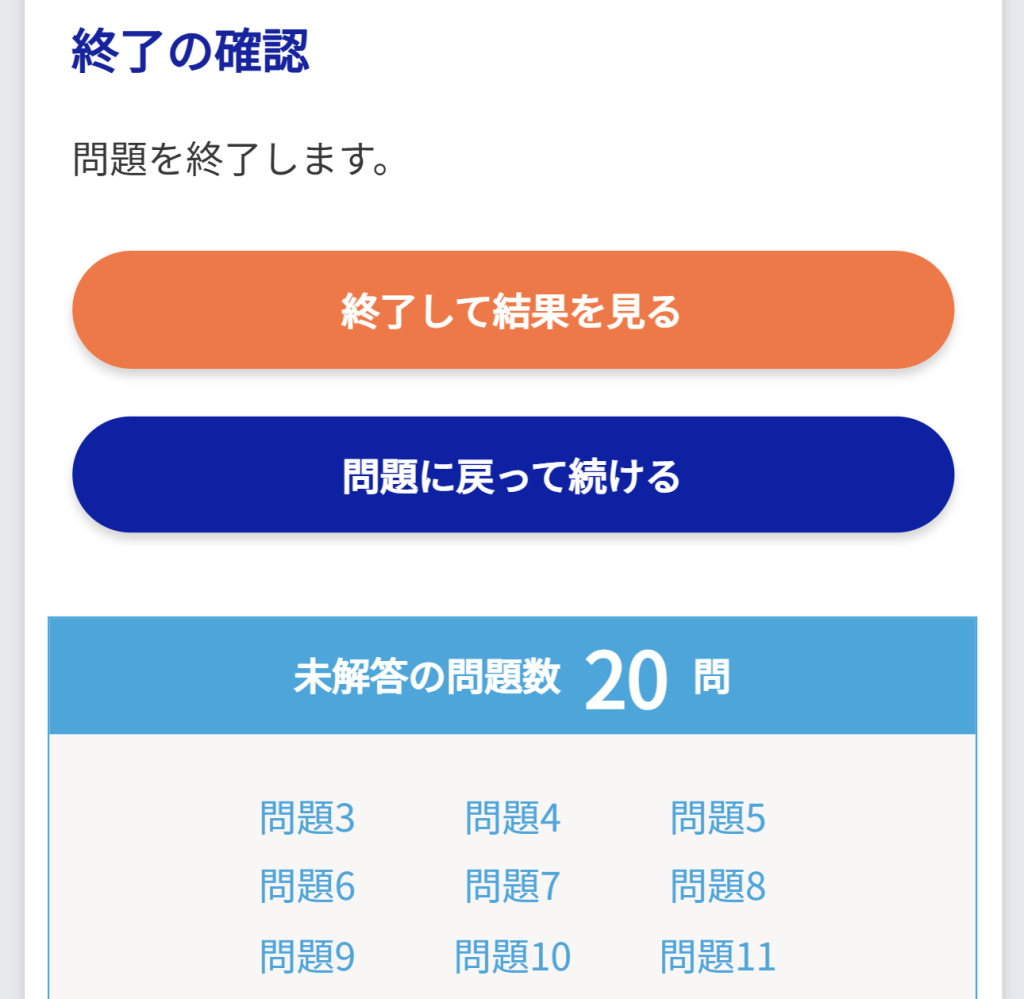
終了して結果を見るか、問題に戻って解答を続けるかを選ぶことができます。
これまでの学習結果(履歴)を確認する
[ホーム]の画面から「学習結果」を選択してください。
これまで学習した結果が表示されます。
<暗記問題の場合>
習得率は、全問題のうち、あなたが○(覚えた)をつけた問題の割合を表示します。
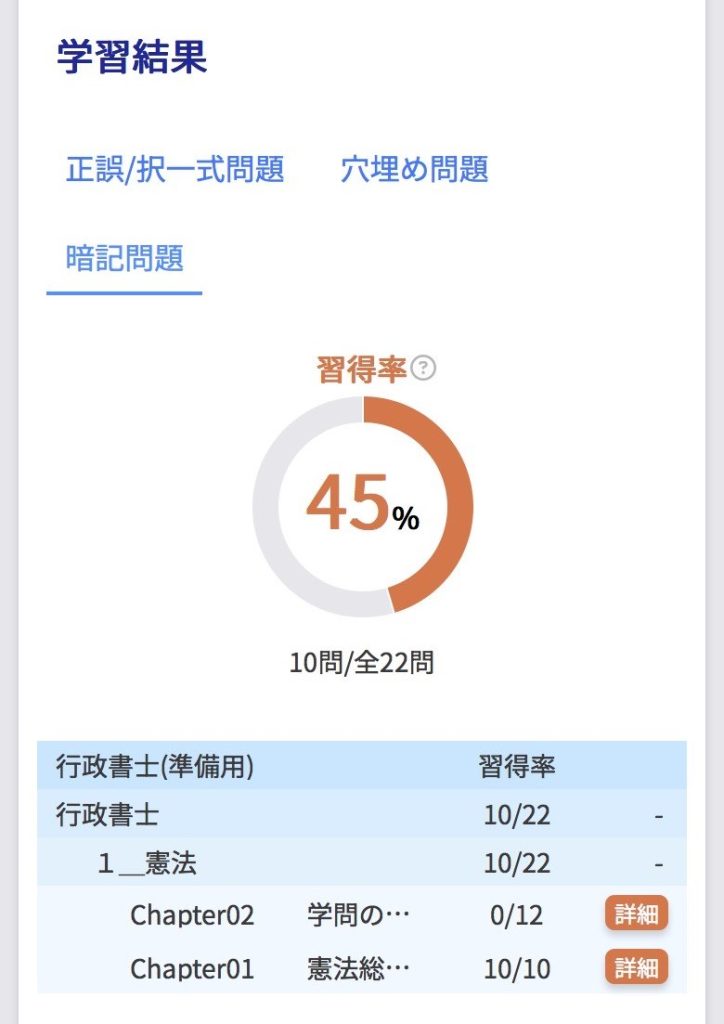
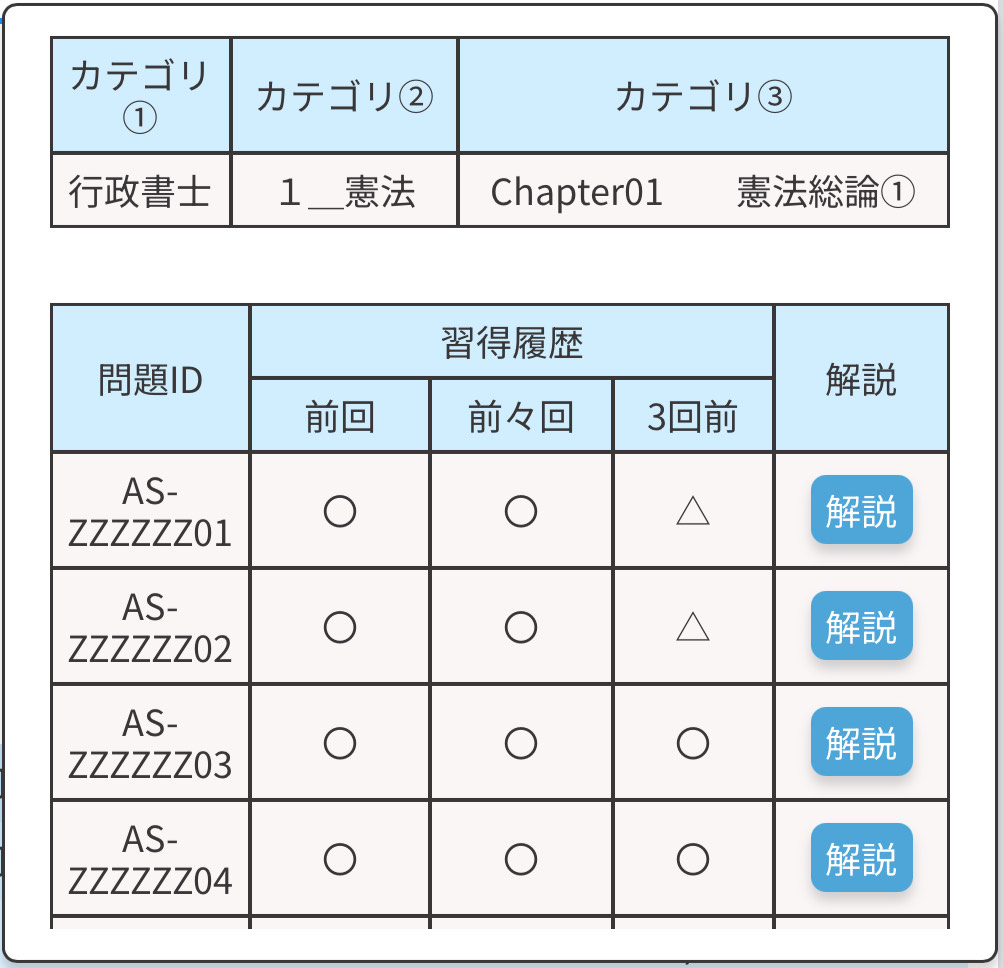
また、下の表では、カテゴリごとの達成率・正答率を確認することができます。
「詳細」を押すと、各問題ごとの直近3回の正誤履歴を確認することができます。
複数のコース(講座)を受講しています。コース(講座)の切り替え方を教えてください
CROSS STUDYの画面左上に表示されている、「CROSS STUDYのロゴ」を押してください。コースの選択画面が表示されます。
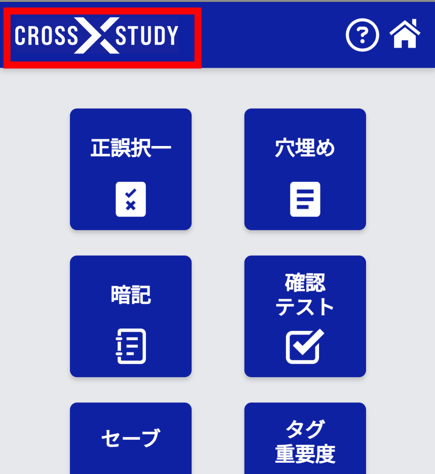
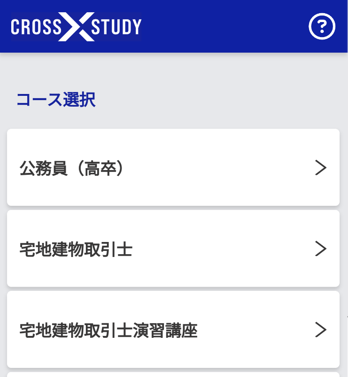
【応用】科目や単元をまたいだ横断学習を行う(クロスワードの活用)
クロスワードとはなんですか
クロスワードとは、出題される問題を横断的に整理して、クレアールの各講座事務局がグループ分けした指標です。 (例:重要度別、科目を超えたジャンル別など)
問題出題時に特定のクロスワードを抽出条件に設定することで、幅広い分野から似通った性質の問題を集中して解くことができます。
【応用】問題に自分独自の指標をつける(ユーザータグと重要度の活用)
解説画面の末尾には、問題ごとに、重要度とユーザータグを設定する画面が表示されています。
それぞれの機能と使い方をご紹介します。
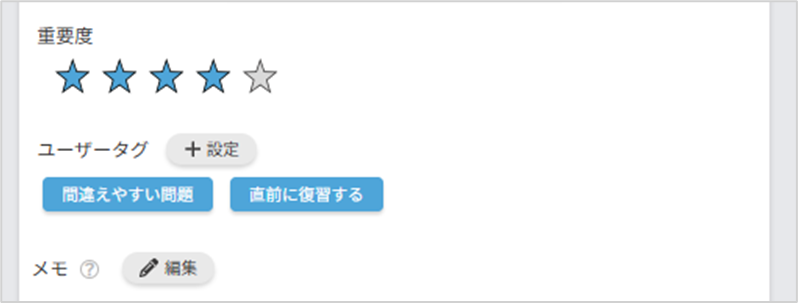
重要度とはなんですか
利用者の主観による重要度に応じて、問題に☆をつけることができます。
☆を設定する基準はご自身で決めてください。自分の直感に従ってつけましょう。
<基本操作>重要度を問題に設定する
個別に設定する場合
解説画面で、設定したい☆の位置でクリックしてください。色がついた星の数をカウントします。
重要度の設定はすぐに保存されます。
まとめて設定する場合
こちらをご参照ください。参考:ユーザータグ・重要度を複数の問題に一括で設定する
ユーザータグとはなんですか
問題に、任意の文字情報(タグ)を設定することができます。
問題を自分の言葉で識別することができるので便利です。
ユーザータグはあらかじめ「ユーザータグ・重要度の設定の管理」より、登録したものを利用することができます。
参考:ユーザータグを追加、削除、編集する
ユーザータグは100個まで設定することができます。
ユーザータグに最初から設定されている文字があります
ユーザータグの中で、「あとで解答」「セットで復習」「要復習」「間違えやすい問題」の4つは、最初から設定しています。これを固定タグといいます。固定タグは削除ができません。
固定タグを付けた問題から、その固定タグを一括で削除したい場合は「解除」ボタンを押してください。
【注意】この時点は変更が反映されていません!確定前であれば「復元」を押下すると解除が取り消されます。
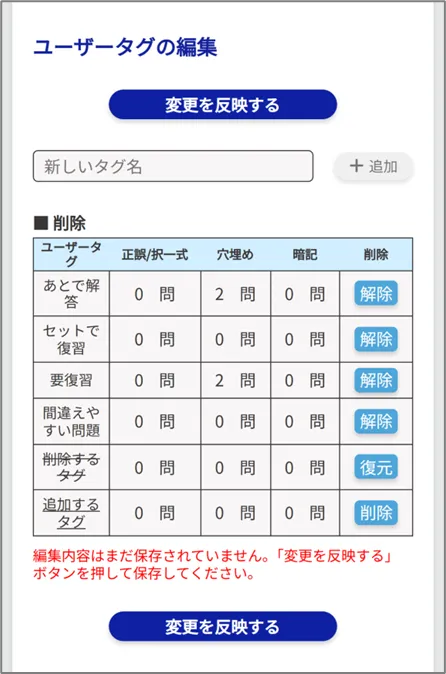
「変更を反映する」を押すと、処理が確定します。(以前の状態に戻すことはできません。)
固定タグが設定されている問題から、固定タグが削除されます。
<基本操作①>ユーザータグを問題に設定する
「ユーザータグの設定」では、あらかじめ登録しておいたユーザータグを、問題に付けたり外したりすることができます。
解説画面の下にある「ユーザータグ」から、現在この問題に設定されているユーザータグを確認することができます。
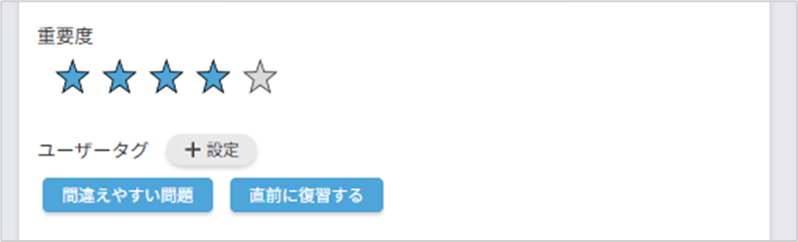
ユーザータグ項目の右横にある「+設定」ボタンを押してください。
あらかじめ登録しておいたユーザータグの一覧が表示されます。
設定されているタグは青色、設定されていないタグはグレーで表示されます。
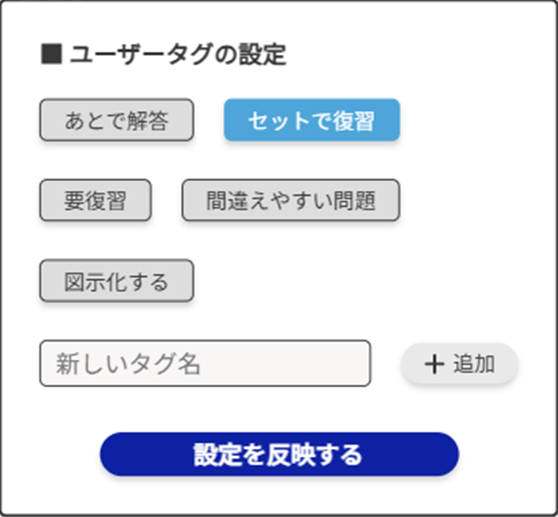
設定・解除する場合
設定したいタグをクリックすると、青色に変わります。
解除したい場合は、青色になっているタグをクリックすると、グレーに戻ります。
【注意】この時点は変更が反映されていません!変更後は必ず「設定を反映する」ボタンを押してください。
追加したタグを設定する場合
[新しいタグ名]と記載された項目に、追加したいタグ名称を入力し「+追加」ボタンを押します。
タグが追加され、設定状態となります。
【注意】この時点は変更が反映されていません!変更後は必ず「設定を反映する」ボタンを押してください。
変更を反映する
「設定を反映する」を押すと、ユーザータグが設定されます。
<基本操作②>ユーザータグを追加する ~「ユーザータグの設定」よりから行う ~
「ユーザータグの設定」では、ユーザータグを追加することができます。
ユーザータグは最大100個(固定タグ4個を含む)を登録することができます。
追加する
① 解答・解説画面のユーザータグの項目の横にある「+設定」を押します。
② 新しいタグ名を入力します。
③ 「追加」を押します。
④ 設定したいユーザータグが選択状態(水色)であることを確認し、「設定を反映する」を押すとユーザータグが設定されます。
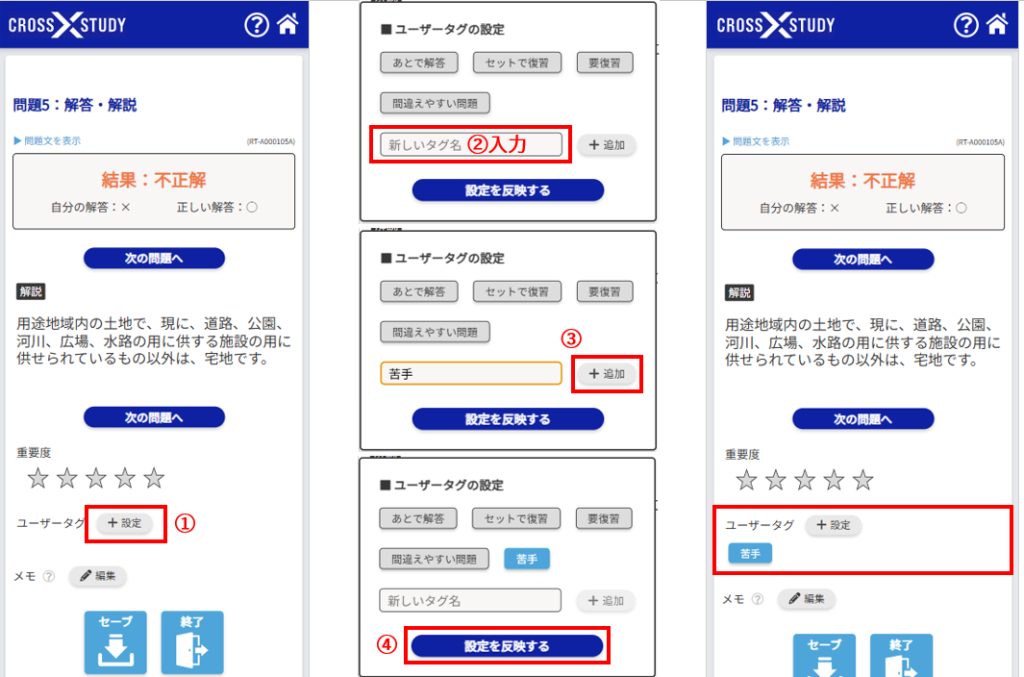
<基本操作③>ユーザータグを追加、削除する ~「ユーザータグ・重要度 設定の管理」より行う ~
「タグ 重要度」では、ユーザータグを追加・削除・編集することができます。
なお「あとで解答」「セットで復習」「要復習」「間違えやすい問題」の4つは、固定タグとして設定しています。
ユーザータグは最大100個(固定タグ4個を含む)を登録することができます。
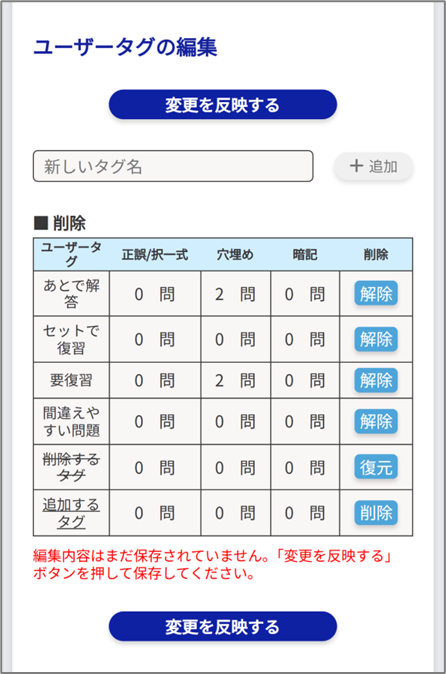
追加する
任意の言葉を追加する場合は、「タグ 重要度」から「ユーザータグの編集」を押します。
追加の入力欄に文字を入力して「追加」ボタンを押すと、一覧に追加されます。
文字を間違えてしまった場合は、いったんユーザータグを削除してから、正しい文字で登録しなおしてください。
【注意】この時点は変更が反映されていません!「変更を反映する」を押すと、ユーザータグが追加されます(解説画面にてユーザータグを利用することができます)。
削除する
「削除」ボタンを押します。ユーザータグに取り消し線が表示されます。
誤って削除ボタンを押してしまった場合は「復元」ボタンを押すと、削除を取り消すことができます。
【注意】この時点では変更が反映されていません!「変更を反映する」を押すと、ユーザータグが削除されます。
なお、ユーザータグを削除すると、そのユーザータグが設定されていた全ての問題からユーザータグが削除されます。
<基本操作④>ユーザータグ・重要度を複数の問題に一括で設定する
問題数設定画面から、選択した問題に対して、一括でユーザータグと重要度を設定することができます。
「ユーザータグや重要度を一括で設定する」を押します。
「一括処理」ボタンをクリックすると、一括設定用の項目が表示されます。
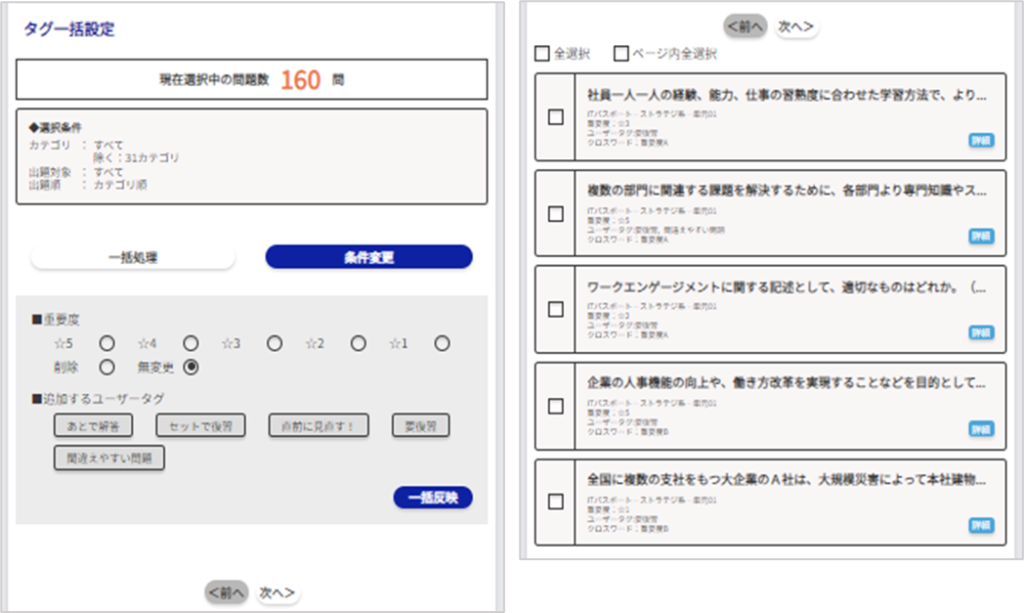
重要度は、選択した☆の数で置換されます。
また「削除」を選択すると、すべての重要度設定を一括削除(リセット)することができます。
ユーザータグは、選択したユーザータグが追加されます。
これまでに設定したユーザータグは保持されたままです。
【注意】この時点は変更が反映されていません!
「一括反映」を押すと、設定が反映されます。
<基本操作⑤>ユーザータグ・重要度が付いた問題を確認する
問題数を確認したい場合
[ホーム]の画面から「タグ 重要度」を選択してください。
各重要度、各ユーザータグが設定されている問題数を確認することができます。
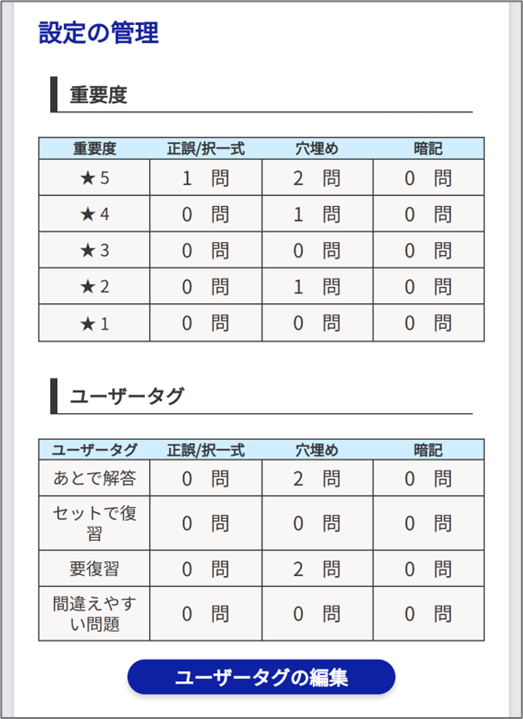
個別の問題を確認したい場合
[ホーム]の画面から「正誤択一」「穴埋め」「暗記」のいずれかを選択します。
「出題カテゴリ」を設定した後、「出題条件設定」画面にて、ユーザー条件設定項目のユーザータグを確認します。
抽出したい重要度にチェックを付けます。
また、プルダウンリストにユーザータグが一覧で表示されますので、確認したいユーザータグを選択します。
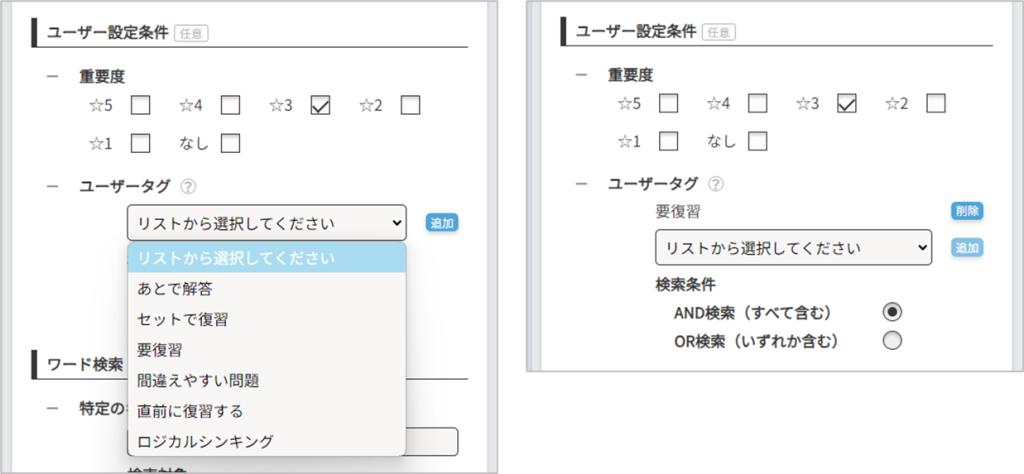
「問題数を確認する」ボタンを押し、「問題数設定」画面を表示します。
問題数設定にて、「ユーザータグや重要度を一括で設定する」を押します。
設定したユーザータグや重要度がついた問題の一覧が表示されます。
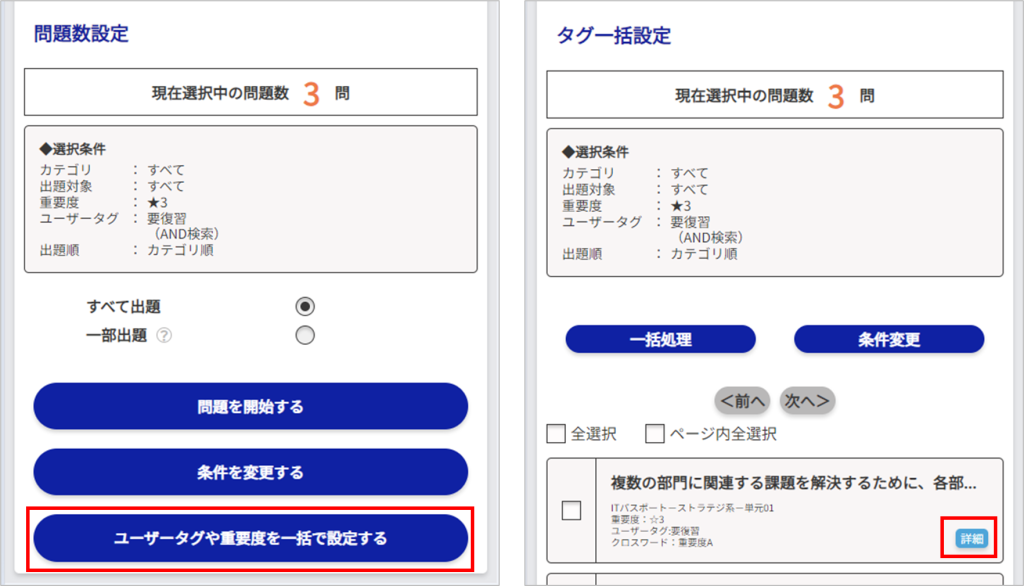
「詳細」ボタンを押すと、それぞれの問題の解説画面が表示されます。
ここから、個別に重要度を設定したり、ユーザータグを設定することができます。
複数の問題に設定したユーザータグを、別のユーザータグに一括で変更したいです
下記の手順にてユーザータグを付け変えてください。
※便宜上、現在設定されているユーザータグを『旧ユーザータグ』、新しく設定したいユーザータグを『新ユーザータグ』と呼びます。
①[ホーム]の画面から「タグ 重要度」を選択します。新ユーザータグを登録してください。
(※既に登録済みの別のユーザータグに付け替えたい場合はこのステップは省略して構いません)
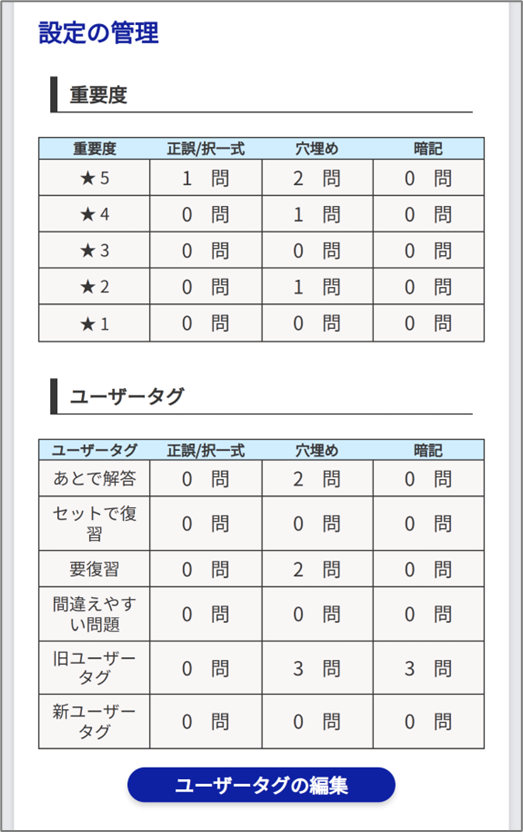
②[ホーム]の画面から「正誤択一」「穴埋め」「暗記」のいずれかを選択します。問題選択画面で、旧ユーザータグで絞り込みます。
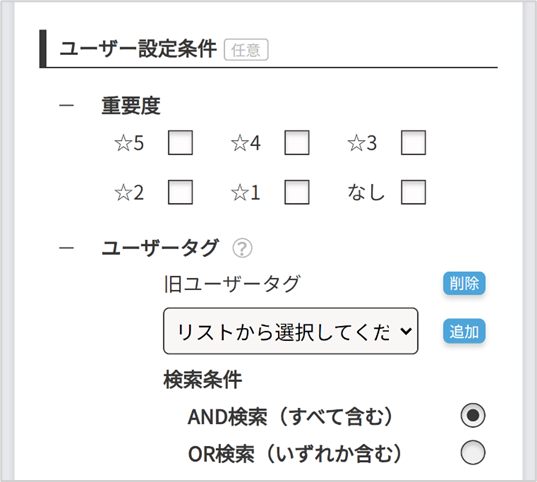
③そのまま問題数設定画面に進みます。「ユーザータグや重要度を一括で設定する」ボタンを押します。
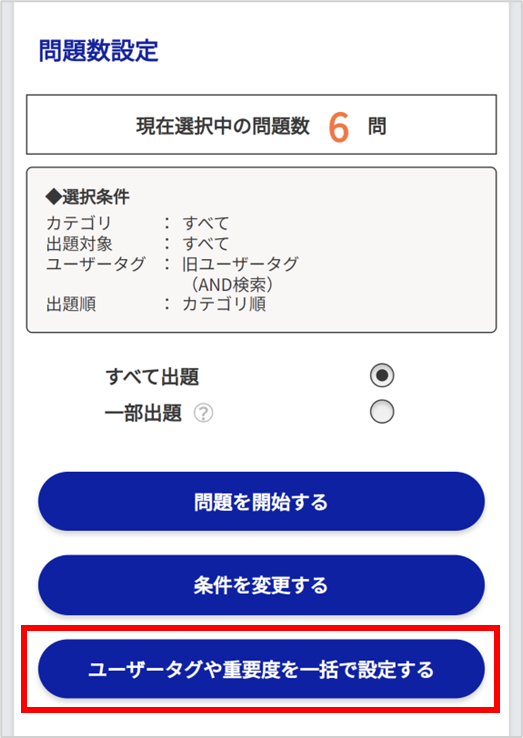
④「全選択」のチェックを入れた後、「一括処理」ボタンを押します。新ユーザータグを選択し「一括反映」ボタンを押します。(※新ユーザータグが問題に一括で追加されます)
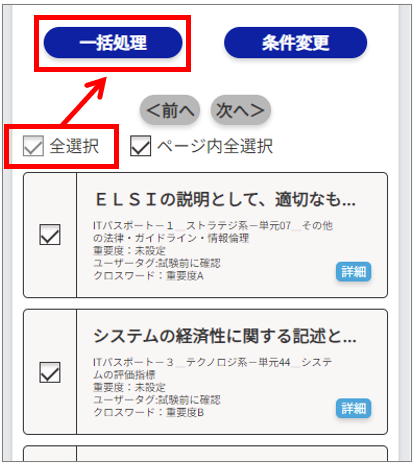
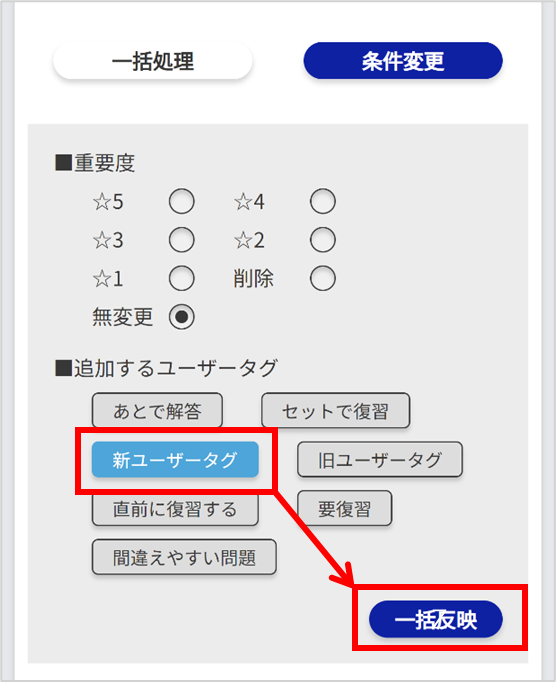
⑤[ホーム]の画面から「タグ 重要度」に戻ります。旧ユーザータグを削除します。(※旧ユーザータグが問題から一括で削除されます)
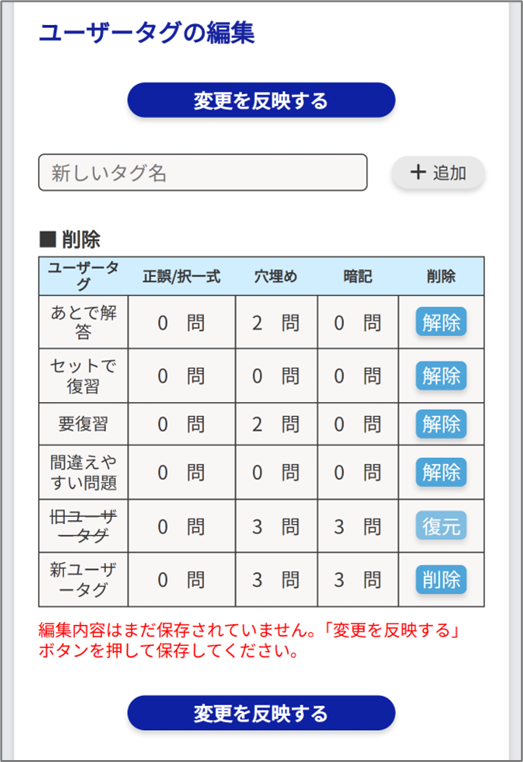
設定した重要度をリセット(初期化)したいです
問題数設定画面から、一括で重要度の設定をリセット(初期化)することができます。
①[ホーム]の画面から「正誤択一」「穴埋め」「暗記」のいずれかを選択します。
②出題カテゴリとして「すべてを選択する」のチェックを入れます。
③「問題数を確認する」を押し、問題数設定画面を表示します。
④「問題数設定」画面にて、「ユーザータグや重要度を一括で設定する」ボタンを押下します。
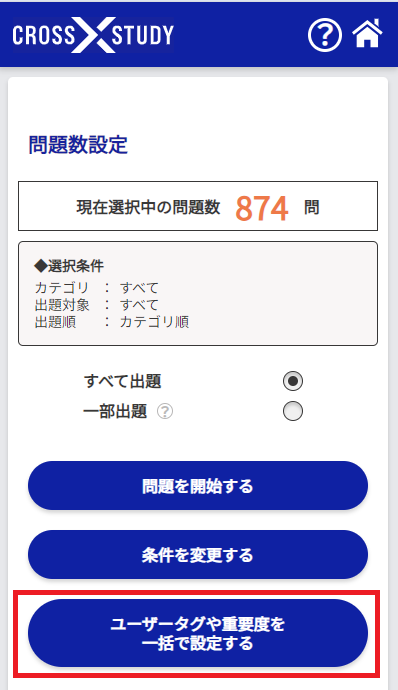
⑤「タグ一括設定」画面にて、「全選択」のチェックを入れます。続いて「一括処理」ボタンを押下します。
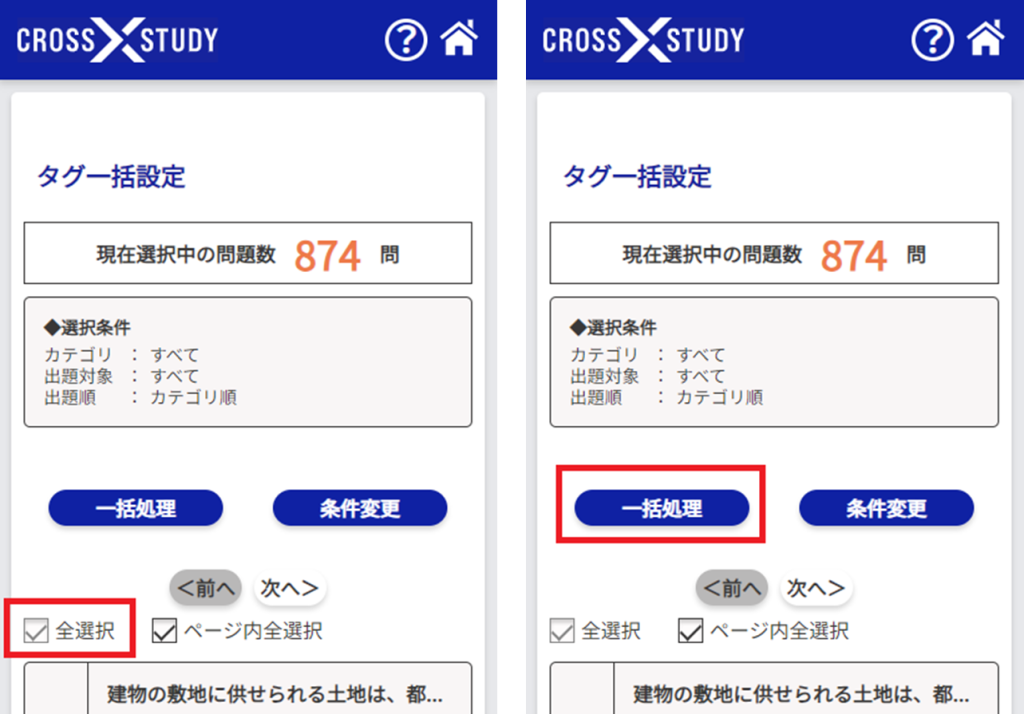
⑥選択メニューが表示されるので、重要度「削除」にチェックを入れて、「一括反映」ボタンを押下します。
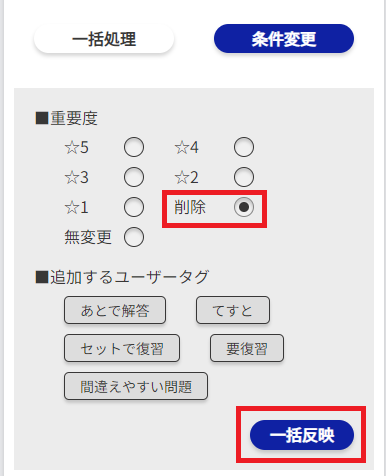
設定したユーザータグをリセット(初期化)したいです
該当のユーザータグを削除することで、一括で問題からタグの設定を除くことができます。
ユーザータグの削除については、本ヘルプページ内の下記項目をご参照ください。
・ユーザータグを追加、削除する 「ユーザータグ・重要度 設定の管理」より
固定タグの解除については、本ヘルプページ内の下記項目をご参照ください。
・固定タグとは
【応用】問題に自分独自のメモをつける(メモ機能の活用)
解説画面の末尾に任意のメモを設定できます。
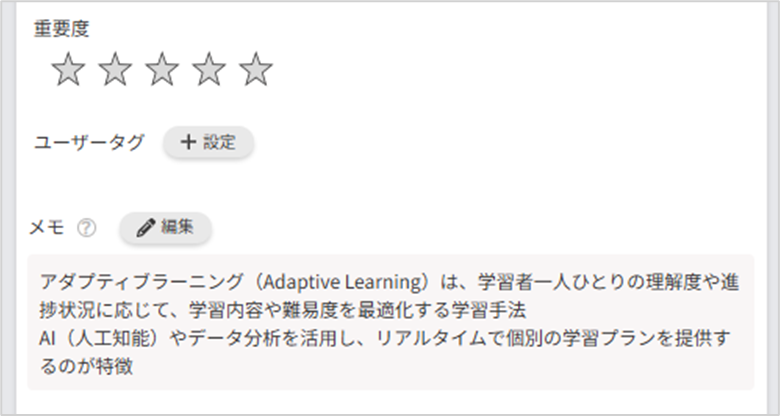
メモ機能とはなんですか
各問題の解説画面に、利用者が自由にテキストを追加できる機能です。テキストのみ、300文字まで保存が可能です。
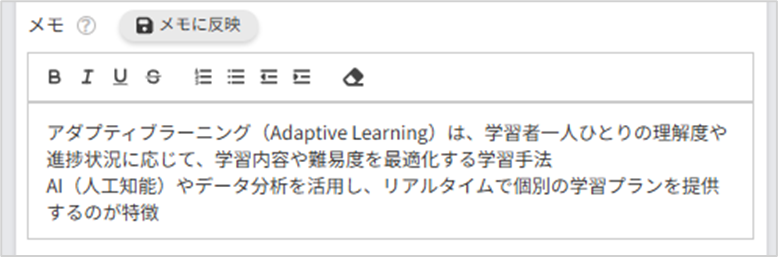
<基本操作>メモを問題に設定する
解説画面の「メモ」から、メモを追加することができます。
追加する
① 解答・解説画面のメモ項目の横にある「編集」を押します。
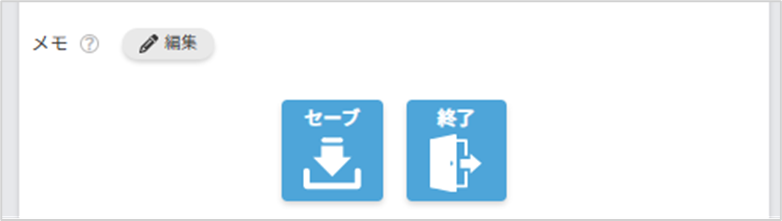
② 入力画面が表示されますので、メモを入力します。
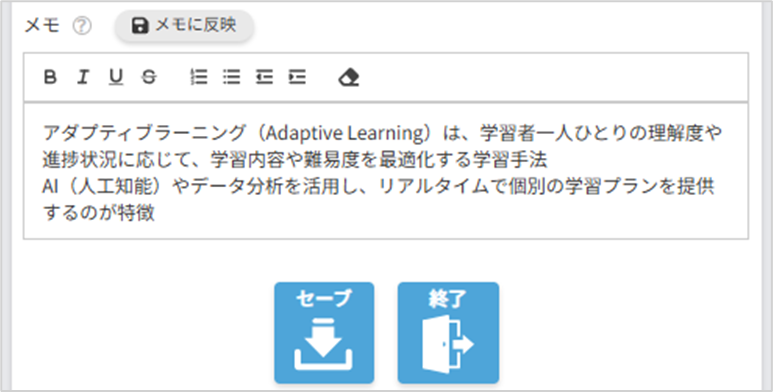
③ メモ項目の横にある「メモに反映」を押します。
④ ②で入力した内容が、メモとして設定されます。
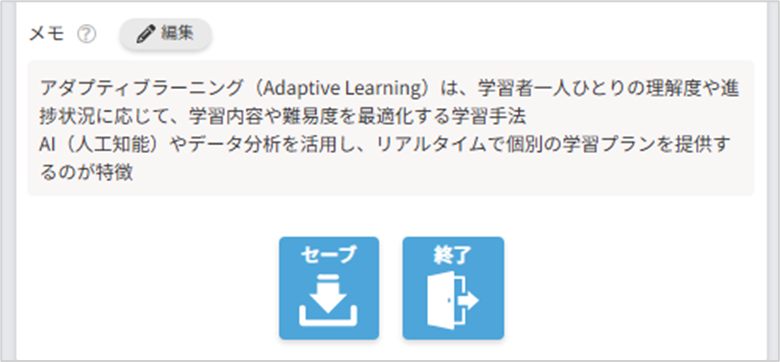
<応用操作>メモに文字装飾を追加して、問題に設定する
入力画面の上部に表示されている文字装飾を利用することができます。
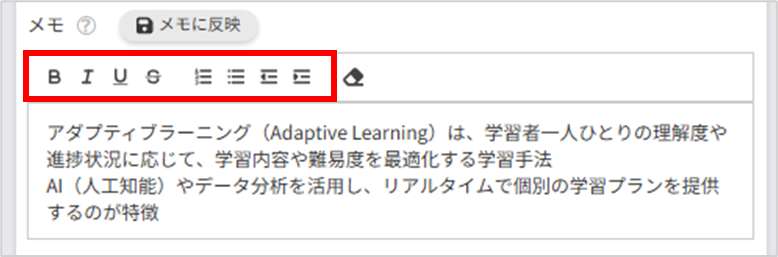
太字(B)、斜体(I)、下線(U)、取り消し線(S)
※左画像:入力画面、右画像:表示画面

番号付きリスト、箇条書き、インデント減、インデント増
※左画像:入力画面、右画像:表示画面
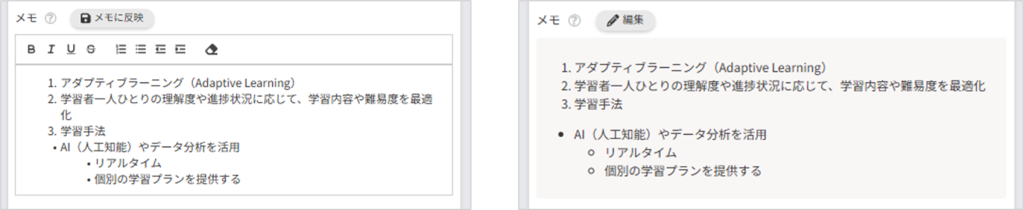
書式のクリア
範囲を選択して消しゴムマークを押すと、選択した範囲に設定されている書式がリセットされます。

メモがついている問題のみ抽出したいです
解答する問題を選択する際に、ユーザー設定条件において、メモの「ある・なし」にて出題対象を絞り込むことができます。
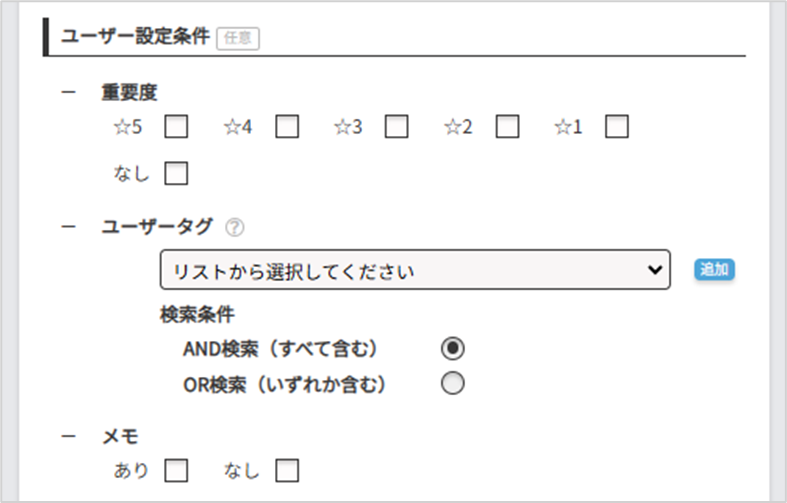
絞り込み方法の詳細については、本ヘルプページ内の下記項目をご参照ください。
・<基本操作①>ログイン後、問題を表示するまでの手順
設定したメモをリセット(初期化)したいです
設定したメモをリセットする機能はありません。メモがついている問題を検索して、手動で一つずつ削除をお願いいたします。
メモがついている問題の検索方法については、本ヘルプページ内の下記項目をご参照ください。
・メモがついている問題のみ抽出したいです
定期的に配信される問題を解く《確認テストに挑戦》
確認テストとはなんですか
過去に解答した問題(すべてのカテゴリ)の中から定期的に「今のタイミングで再度挑戦したほうがよい問題」を10問選抜して、レコメンドする機能です。
選抜される10問は、これまでの解答履歴をもとに、間違えやすい問題や前回の解答から間隔が空いた問題などがピックアップされます。
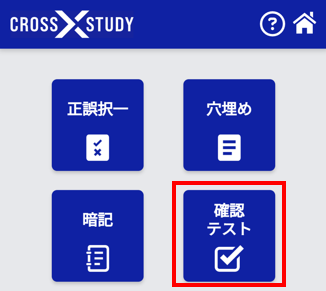
確認テストが届きません
確認テストは、解答済みの問題が一定数溜まった後に配信が開始されます。解答数が少ない場合は配信されません。
また、確認テストの配信は8日間隔で行われます。
確認テストの選ばれ方について教えてください
これまでに解答した問題の正誤結果や解答日などから独自の指標を算出し、各問題に設定しています。この指標を元にシステムが最適な問題を自動で出題します。
カテゴリを選択して確認テストを配信させることはできますか
保存した問題を呼び出す《セーブデータの管理》
セーブデータとは何ですか
問題の開始点を保存しているデータのことです。例えば、100問中34問まで解答して保存した場合、”35問目から開始する”という情報を保持しています。
保存したデータは、ホーム画面の「セーブ」から呼び出すことができます。
データを呼び出すときは、該当するセーブデータのデータ情報をクリックしてください。
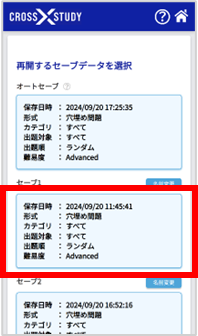
【択一問題を解答中に保存した場合】
「保存日時」「形式」「カテゴリ」「出題対象」「出題順」「未解答問題数」が表示されます。
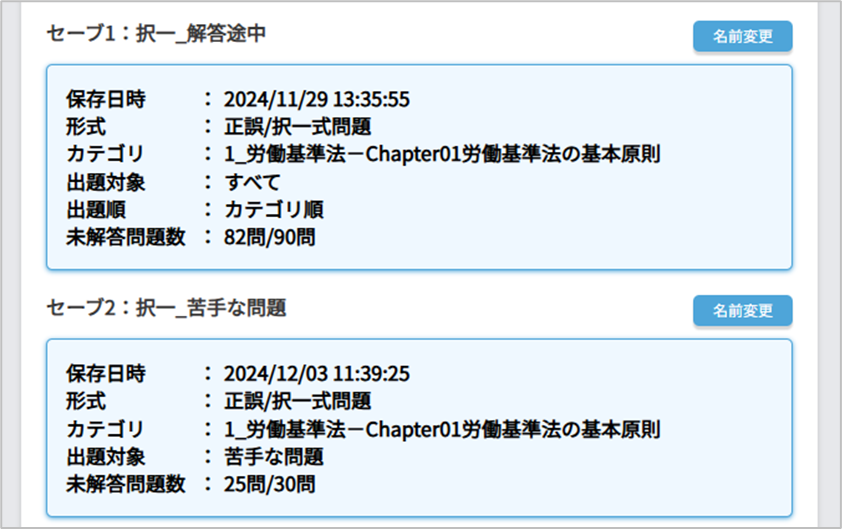
【穴埋め問題を解答中に保存した場合】
「保存日時」「形式」「カテゴリ」「出題対象」「出題順」「難易度」「未解答問題数」が表示されます。
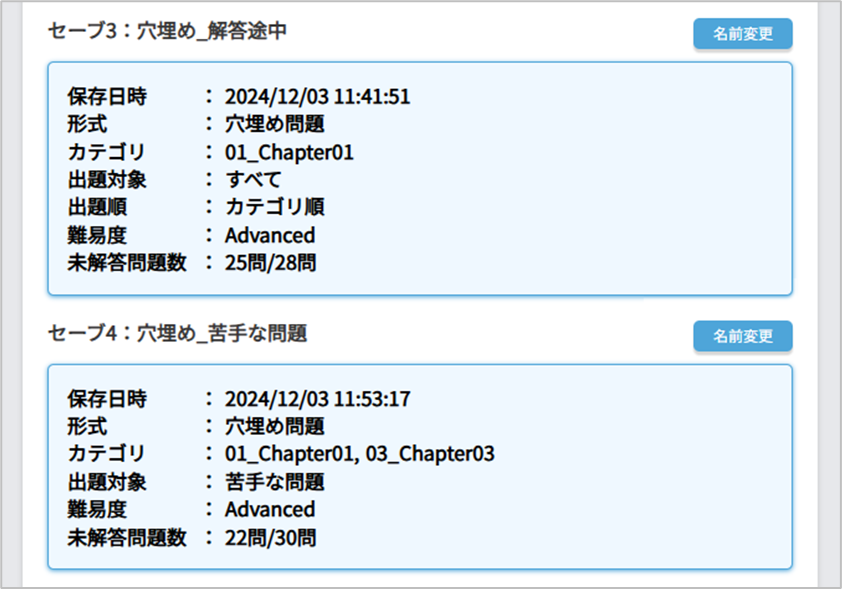
オートセーブとは何ですか
オートセーブとは、解答・解説画面が表示されたタイミングで、状態を自動保存する機能です。
解答ボタンを押した後やスキップボタンを押した後が該当します。
データはオートセーブ用のスロットに保存されます。この場所に通常のセーブデータを保存することはできません。
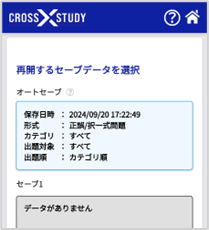
データを呼び出すときは、オートセーブのデータ情報をクリックしてください。
セーブデータの名前を変更したいです
セーブ番号の右横に表示されている「名前変更」ボタンから行うことができます。
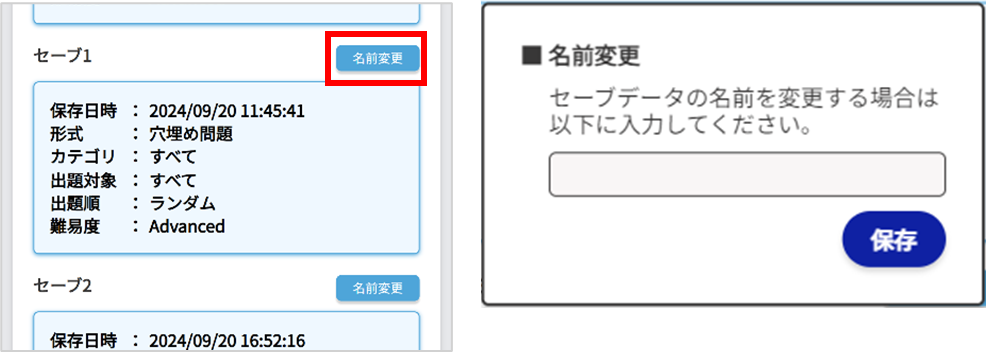
任意の文字を入力後「保存」を押すと、名前が変更(文言が追加)されます。
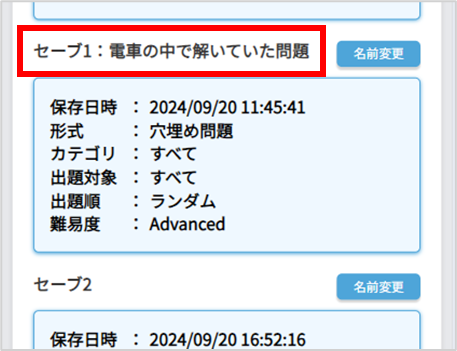
間違ってセーブデータを上書きしてしまいました
残念ですが、セーブデータを前の状態に戻すことはできません。
セーブデータを削除(初期化)することはできますか
セーブデータを削除(初期化)することはできません。
その他
ログイン後、画面が表示されません
インターネットの調子が悪かったり、ご使用の端末の動作が遅くなっている場合は、画面の表示に時間がかかる場合があります。なかなか表示されない場合は、画面を更新(再読み込み)してご確認をお願いいたします。
CROSS STUDY お問い合わせ先
上記の「よくあるご質問」をご確認の上、解決されない場合は下記のお問い合わせフォームからお問い合わせくださ い。
- 上記フォームは、CROSS STUDY本体の機能や動作についてのお問い合わせやご要望、申請を受け付けております。
- 掲載されている問題に関するご質問は、講座事務局までお問い合わせください。