【イメージ画像】
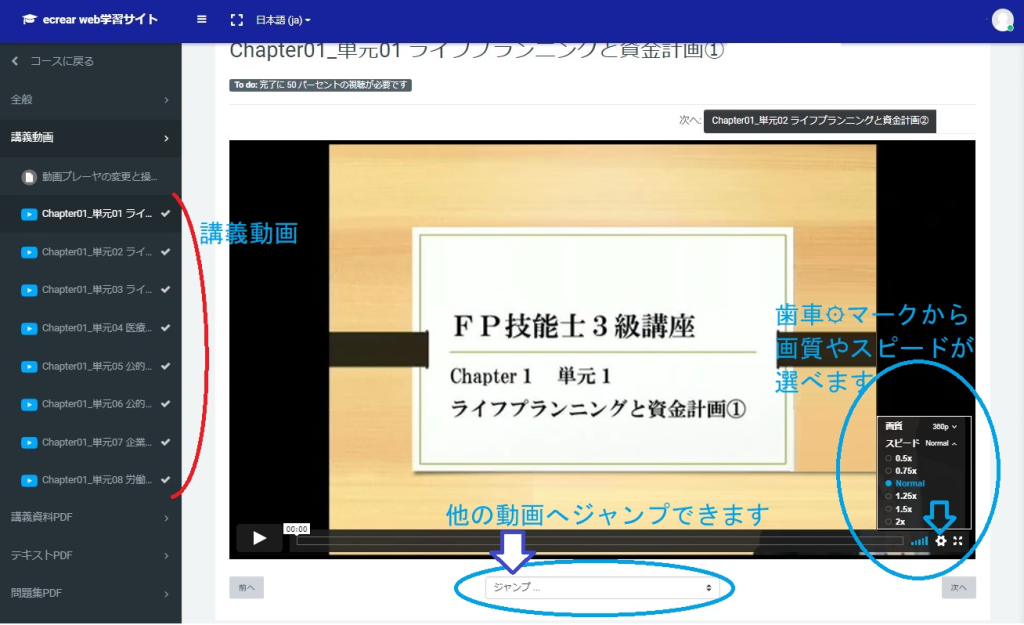
動画の再生と一時停止
動画画面の再生ボタンをクリックすると動画が再生されます。
動画再生中に一時停止ボタンもしくは動画画面をクリックすると動画が停止します。
一時停止中に動画再生ボタンをクリックすると一時停止した箇所から再び動画が再生されます。
シークバー
シークバーは画面下に表示されます。動画を視聴したい時間にカーソルをあわせてクリックすると、その時間に移動します。動画の読み込みには時間がかかる場合があります。
音量調整
音量調整ボタンは画面右下に表示されます。音量調整ボタンにカーソルを合わせると音量調整バーが表示され、音量調整バーをクリックすると音量が変更できます。スピーカーマークをクリックするとミュートになります。
Setting(歯車)
Settingをクリックすると、「Quality(画質)」と「Speed(再生速度)」を選択できます。
Qualityでは動画の画質を調整いただけます。標準画質は「Auto」に設定されています。
Speedでは再生速度の変更ができます。0.5x、0.75x、Normal、1.25x、1.5x、2xに変更いただけます。標準では「Normal」に設定されています。
Full screen
Full screenをクリックすると画面が最大化されます。画面のサイズを元に戻すには、[esc]キーを押すか、再度画面サイズ変更ボタン(Exit full screen)をクリックしてください。
Picture-in-Picture ※一部講義動画のみ
Picture-in-Pictureをクリックすると、動画が右下に小さく表示されます。右下に表示された動画は、ブラウザのタブを移動しても、表示され続けます。小さく表示された動画はドラッグで移動することもできます。Picture-in-Pictureを終了したい場合は、小さく表示された動画右上の「×ボタン」か「タブに戻る」もしくはもとの講義画面のPicture-in-Pictureをクリックしてください。
